Home > 클라우드 > 가비아 클라우드 Gen1 > 네트워크 > 로드밸런서 사용하기
STEP 1. 로드밸런서 생성 페이지로 이동합니다.
g클라우드 관리콘솔(gcloud.gabia.com)의 [로드밸런서]에서 서비스를 생성할 수 있습니다.
- 대시보드 [전체 서비스 목록]에서 [로드밸런서] 클릭 > 리스트 페이지 상단부 우측에 [로드밸런서 생성하기] 버튼 클릭
- 사이드 메뉴에서 [네트워크] 클릭 > [로드밸런서] 클릭 > 리스트 페이지 상단부 우측에 [로드밸런서 생성하기] 버튼 클릭
- 우측 상단의 [바로 만들기] 버튼 클릭 > [로드밸런서] 를 선택하여 생성 페이지로 이동
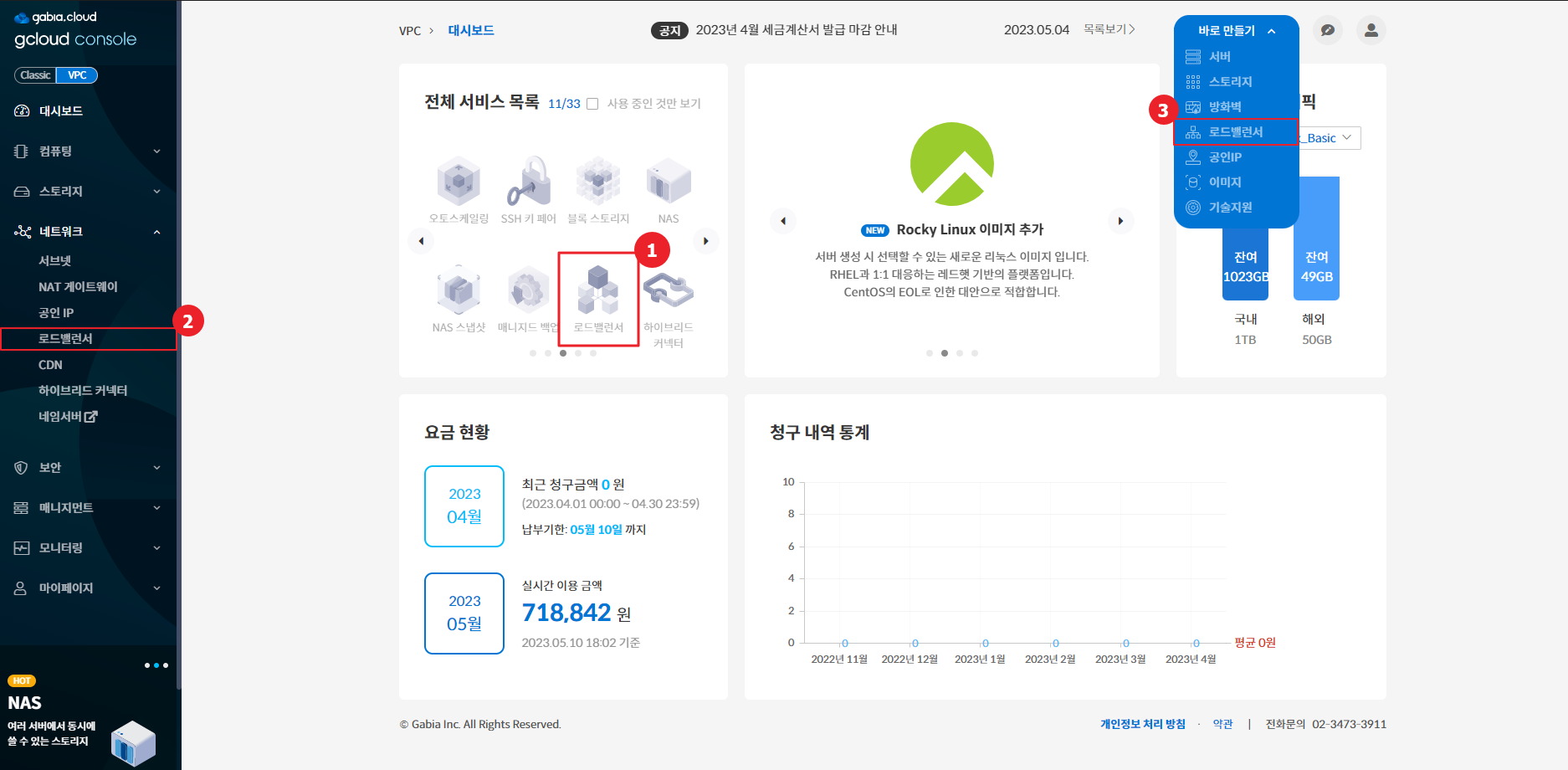
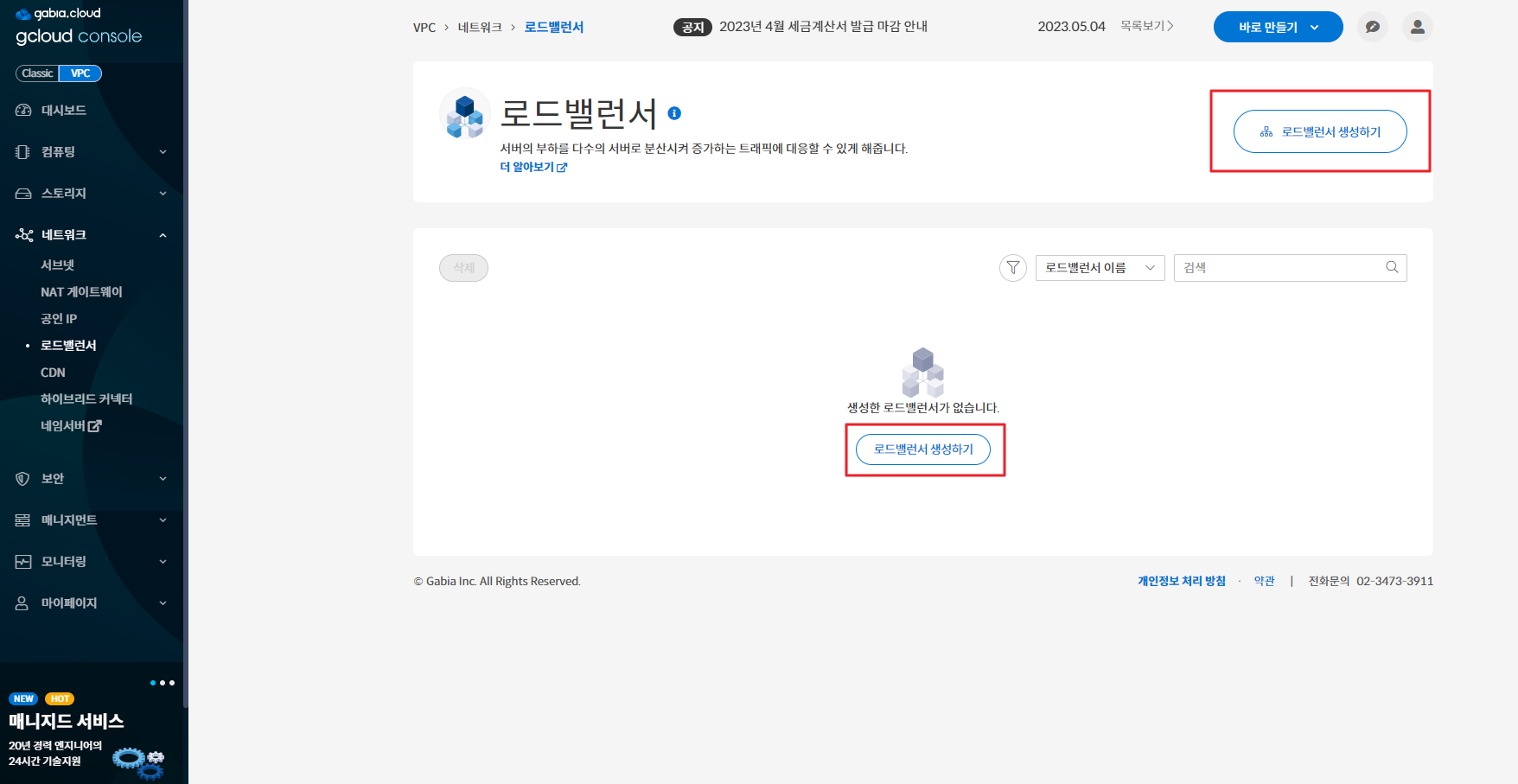
STEP 2. 로드밸런서를 생성할 서비스존과 (VPC 플랫폼인 경우) 서브넷을 선택합니다.
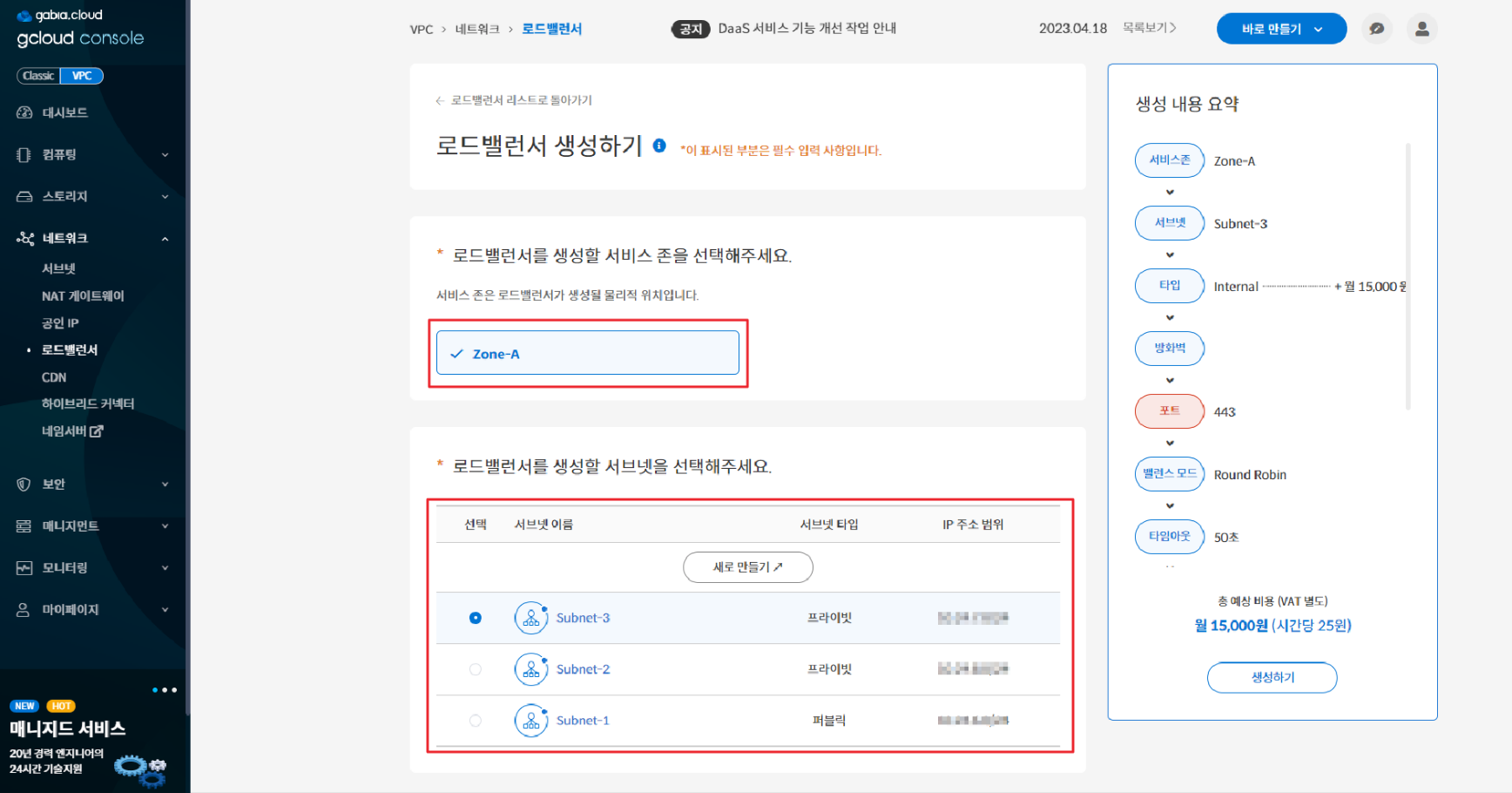
STEP 3. 로드밸런서 타입을 선택합니다.
2가지 로드밸런서 타입(External/Internal) 중에서 선택할 수 있습니다.
- External 타입: 공인 IP를 통해 인터넷과 통신합니다.
- Internal 타입: 사설 IP를 통해 사용자의 다른 자원과 통신하거나 웹방화벽(Appliance)을 로드밸런서의 리버스 프록시(reverse proxy)로 구성하는데 사용할 수 있습니다.
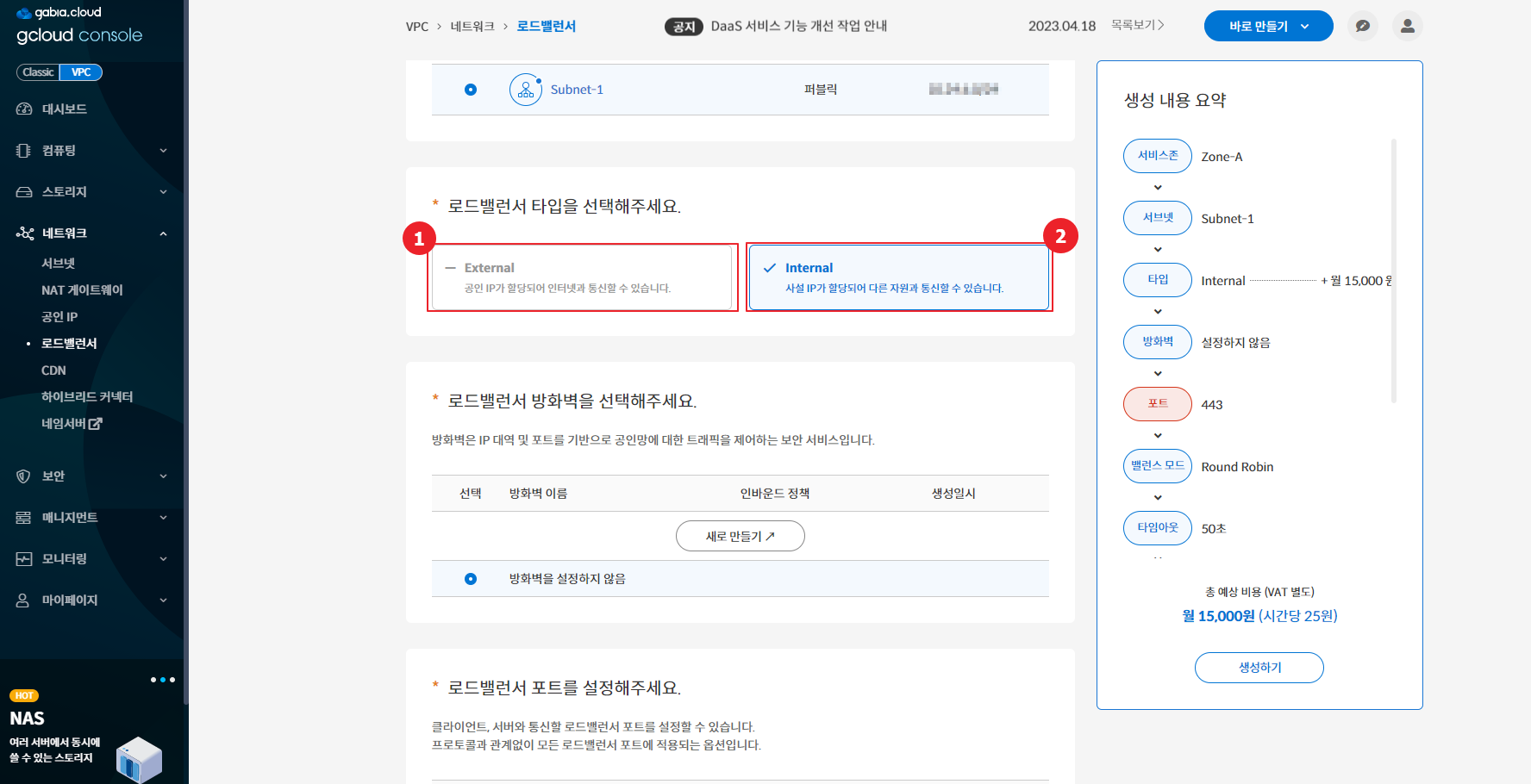
- External 타입을 선택한 경우
- 연결할 공인 IP를 선택합니다.
- 연결할 방화벽을 선택합니다.
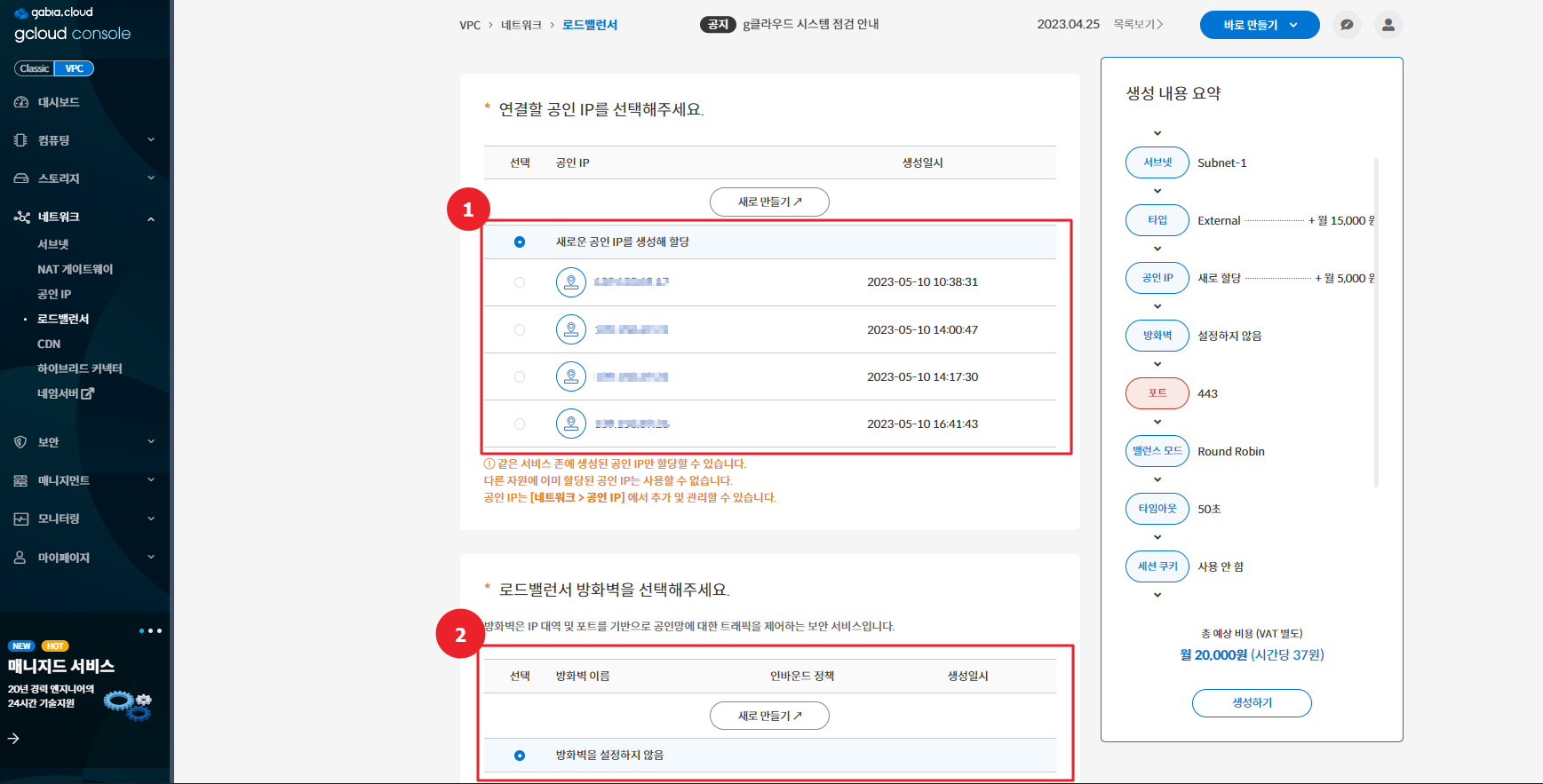
 |
- 같은 서비스 존에 생성된 공인 IP만 할당할 수 있습니다.
- 다른 자원에 이미 할당된 공인 IP는 사용할 수 없습니다.
- 공인 IP는 [네트워크 > 공인 IP] 에서 추가 및 관리할 수 있습니다.
|
- Internal 타입을 선택한 경우
- 연결할 방화벽을 선택합니다.
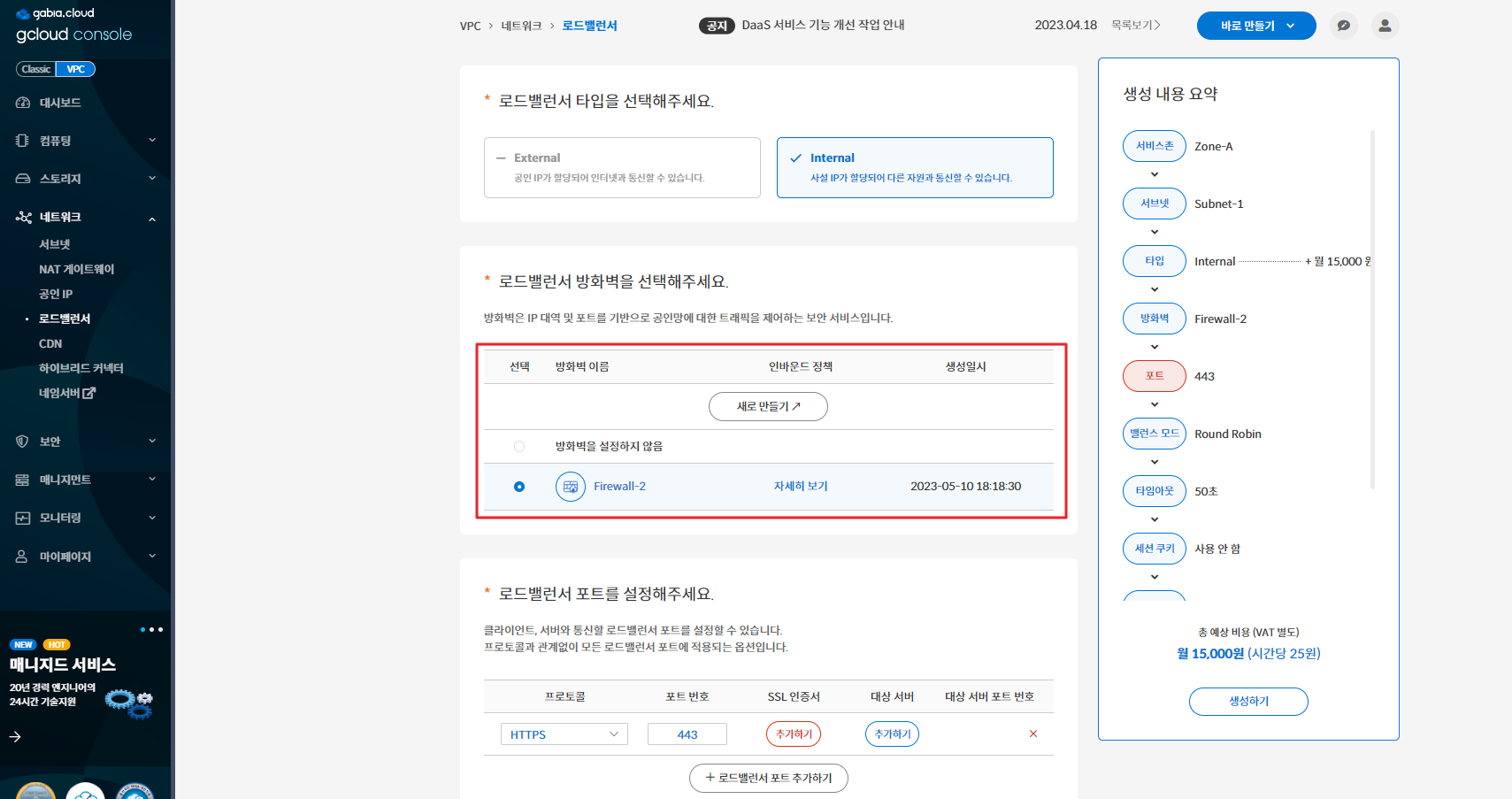
STEP 4. 로드밸런서 포트를 설정합니다.
각 포트의 프로토콜은 4가지 타입(HTTP/HTTPS/HTTPS(Offloading)/TCP) 중에서 선택할 수 있습니다.
- 프로토콜 리스트를 클릭하여 원하는 프로토콜을 선택합니다.
- 포트번호를 입력합니다.
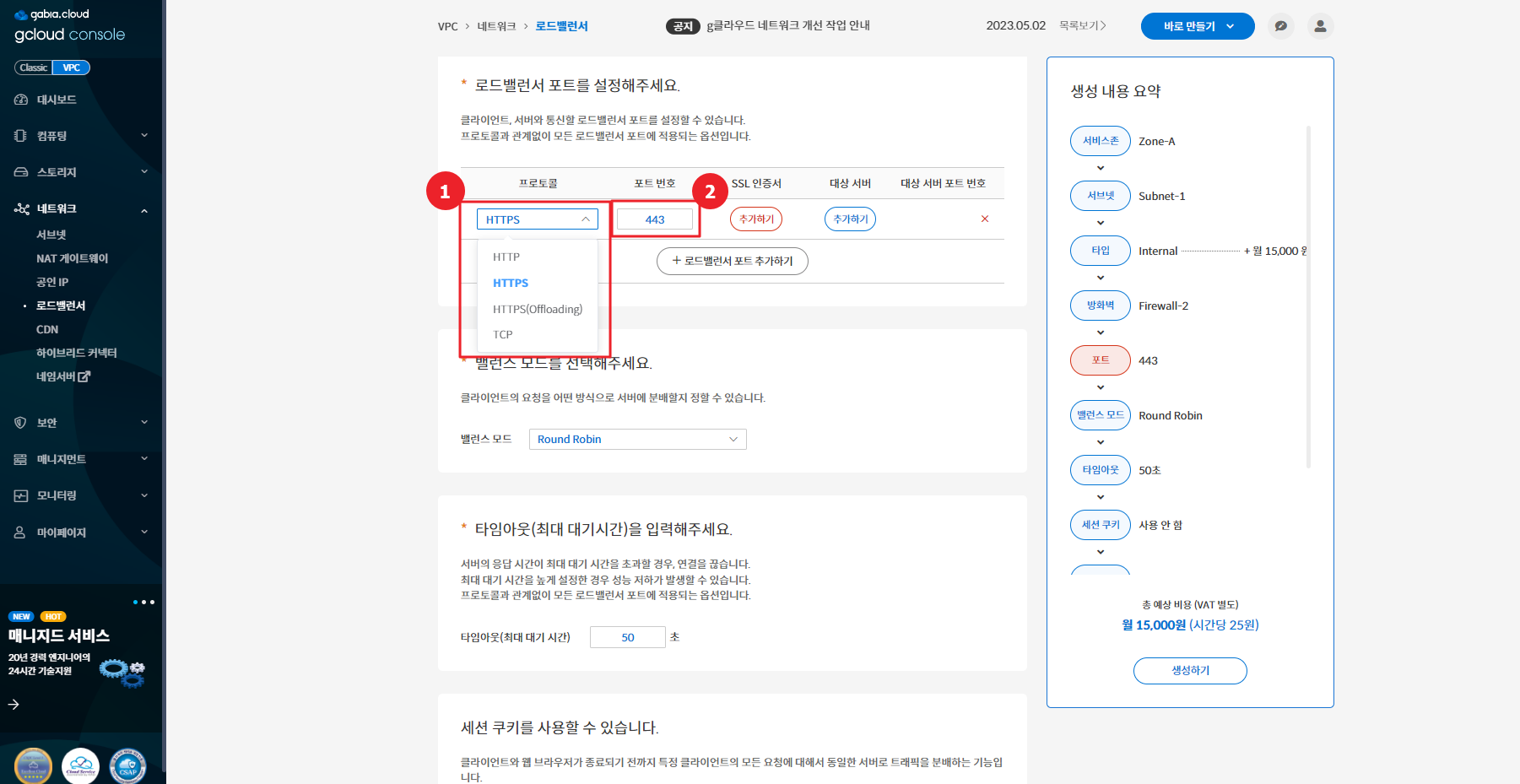
 |
- 로드밸런서 포트 번호는 1 이상 65535 이하의 정수로 입력할 수 있습니다.
- HTTP, HTTPS, TCP는 클라이언트와 로드밸런서 간 통신, 로드밸런서와 서버 간 통신 모두 해당 프로토콜로 설정되고, HTTPS(Offloading)은 클라이언트와 로드밸런서간 통신은 HTTPS로 로드밸런서와 서버 간 통신은 HTTP로 설정됩니다.
- 방화벽을 연결한 경우, 방화벽의 Inbound 정책이 허용하는 포트에 대해서만 로드밸런서 포트를 추가할 수 있습니다.
|
- 포트의 프로토콜로 HTTPS 또는 HTTPS(Offloading)을 선택한 경우
포트에 연결할 SSL 인증서를 설정해야 합니다.
- [추가하기] 버튼을 클릭합니다.
- 포트에 연결할 SSL 인증서를 선택합니다.
- [선택 완료] 버튼을 클릭합니다.
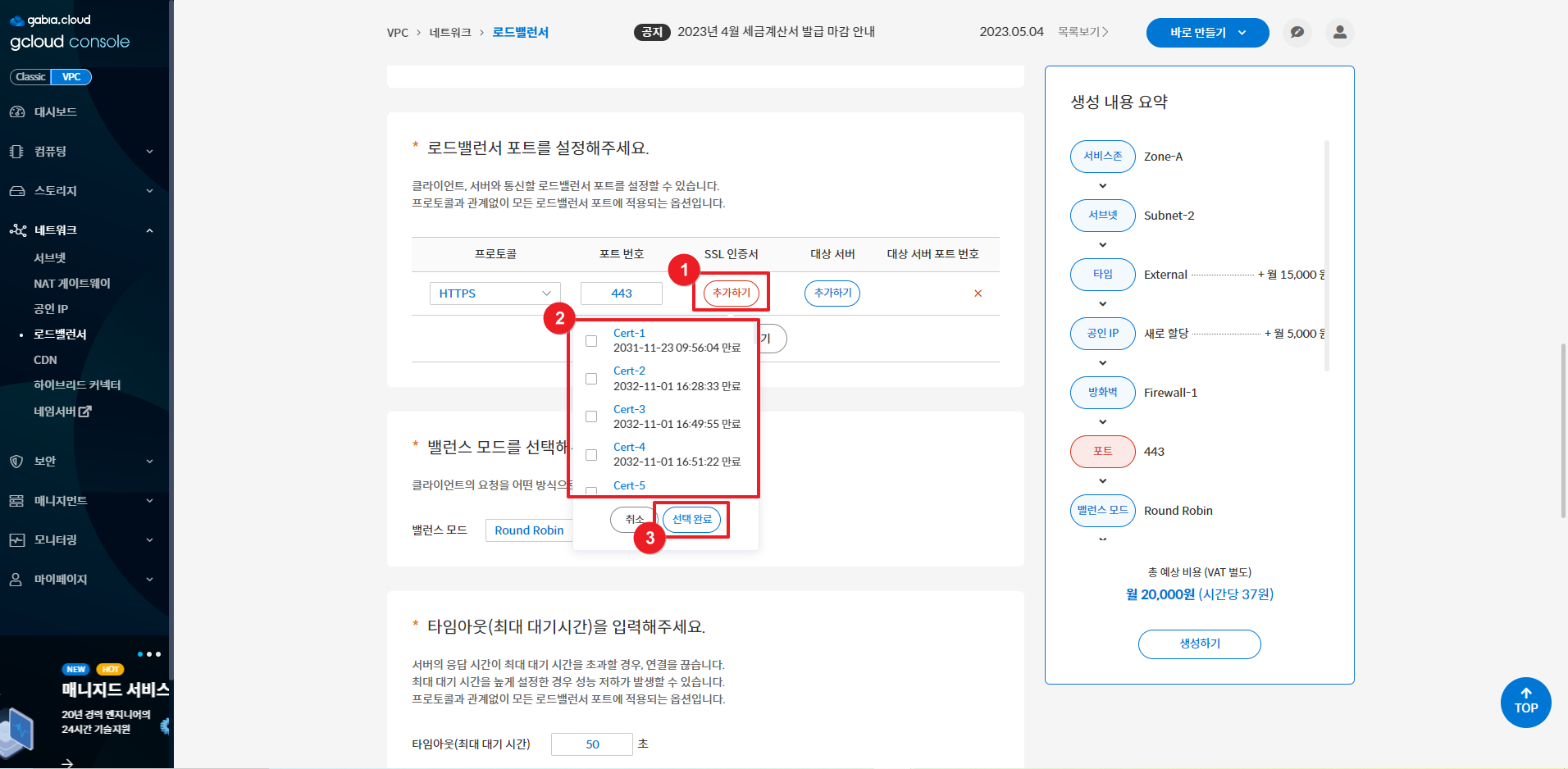
 |
- 포트별 다중 SSL 인증서 설정(SNI 기반)이 지원됩니다.
- SSL 인증서는 [보안 > SSL 인증서]에서 등록 및 관리할 수 있습니다.
|
STEP 5. (선택) 포트에 연결할 서버를 선택합니다.
- [추가하기] 버튼을 클릭합니다.
- 서버 목록에서 포트에 연결할 서버를 선택합니다.
- [선택 완료] 버튼을 클릭합니다.
- 대상 서버 포트 번호 변경을 원하는 경우 새로운 포트 번호를 입력합니다.
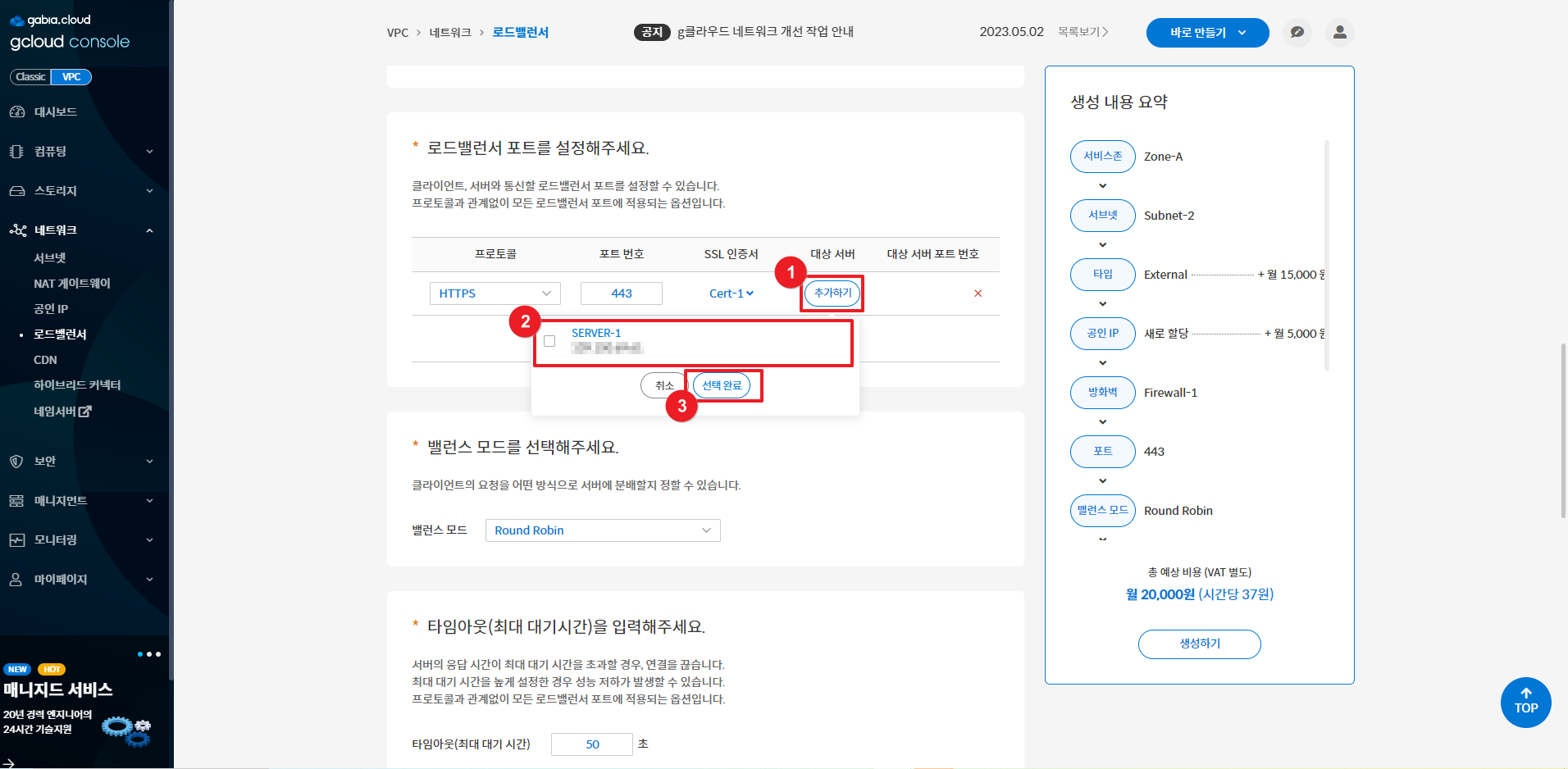
 |
- 대상 서버 포트 번호는 1 이상 65535 이하의 정수로 입력할 수 있습니다.
- 대상 서버 설정 시, 대상 서버는 로드밸런서의 서비스존과 관계 없이 설정할 수 있습니다.
- 서버는 [컴퓨팅 > 서버] 메뉴에서 생성할 수 있습니다.
- 로드밸런서 포트는 최대 20개까지 추가할 수 있습니다.
|
STEP 6. 밸런스 모드를 선택합니다.
밸런스 모드는 3가지 타입(Round Robin/Least Connection/Hash-Source IP) 중에서 선택할 수 있습니다.
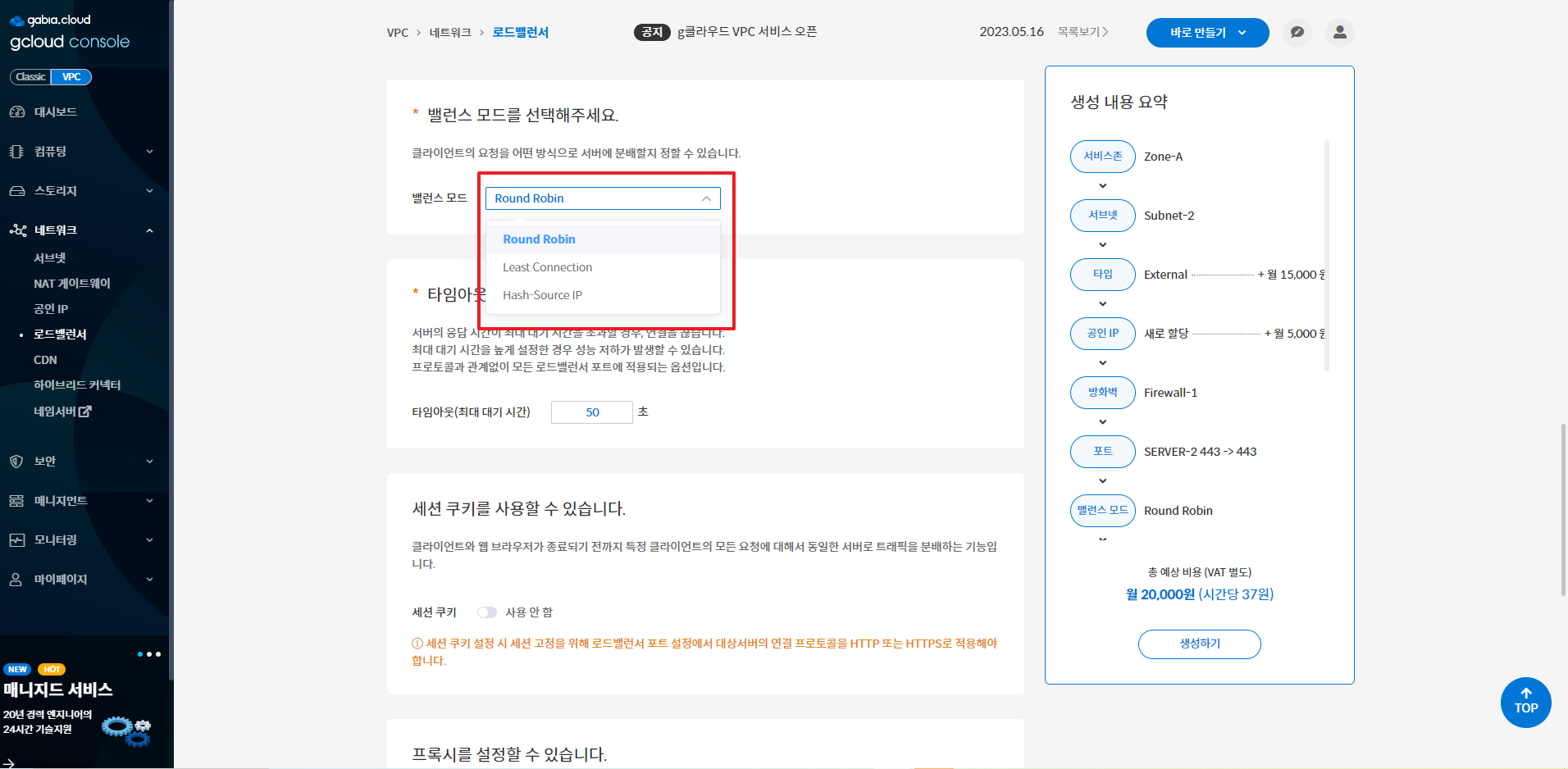
 |
- 각 밸런스 모드 타입은 클라이어트의 요청을 순차적으로 분배하거나(Round Robin), 작업량이 가장 적은 서버에 우선적으로 분배하거나(Least Connection), 클라이언트의 IP를 해시해 해시 값을 기준으로 동일한 클라이언트의 요청은 동일한 서버로 분배(Hash-Source IP)합니다. 각 타입별 이점과 오버헤드를 비교해 최적의 타입을 선택할 수 있습니다.
|
STEP 7. 타임아웃(최대 대기시간)을 입력합니다.
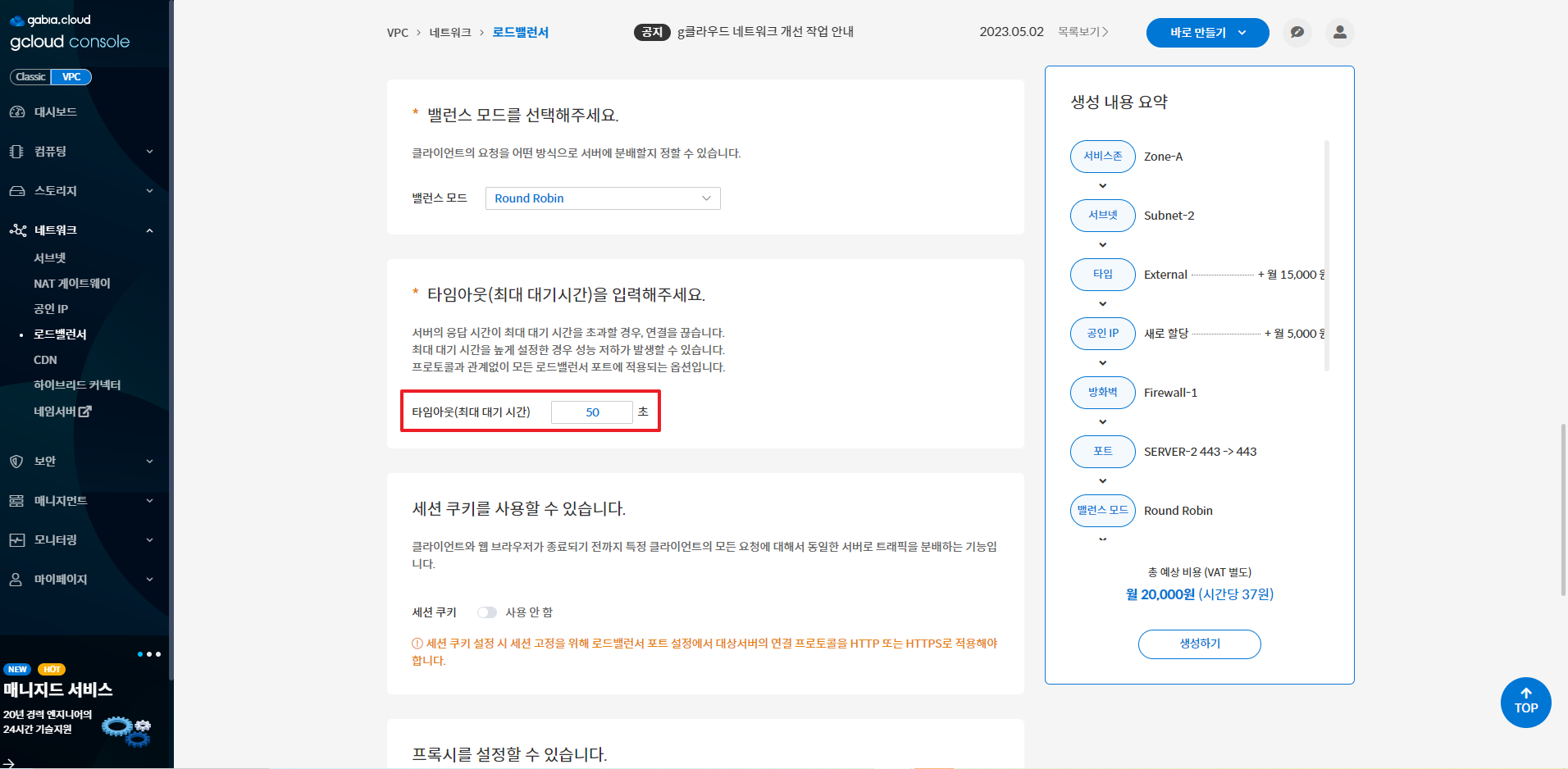
 |
- 타임아웃 설정은 1 이상 300 이하의 정수로 입력할 수 있습니다.
- 응답이 타임아웃 설정 값보다 늦어질 경우, 로드밸런서는 서버와의 연결을 끊고 타임아웃(HTTP Status Code:504 Gateway Timeout)을 클라이언트에게 응답합니다.
- 타임아웃 설정 값을 높게 설정할 경우, 로드밸런서의 과도한 부하로 인해 성능 저하가 발생할 수 있습니다.
- 밸런스 모드 및 타임아웃 설정은 로드밸런서 포트의 프로토콜과 관계없이 모든 포트에 적용되는 옵션입니다.
- 로드밸런서 타입이 Internal이고 웹방화벽 단독 가상 장비의 보안 대상이면 Hash-Source IP 모드가 정상 작동하지 않을 수 있으니 Round Robin 또는 Least Connection모드를 선택해주시기 바랍니다.
|
STEP 8. 세션 쿠키 사용 여부를 선택합니다.
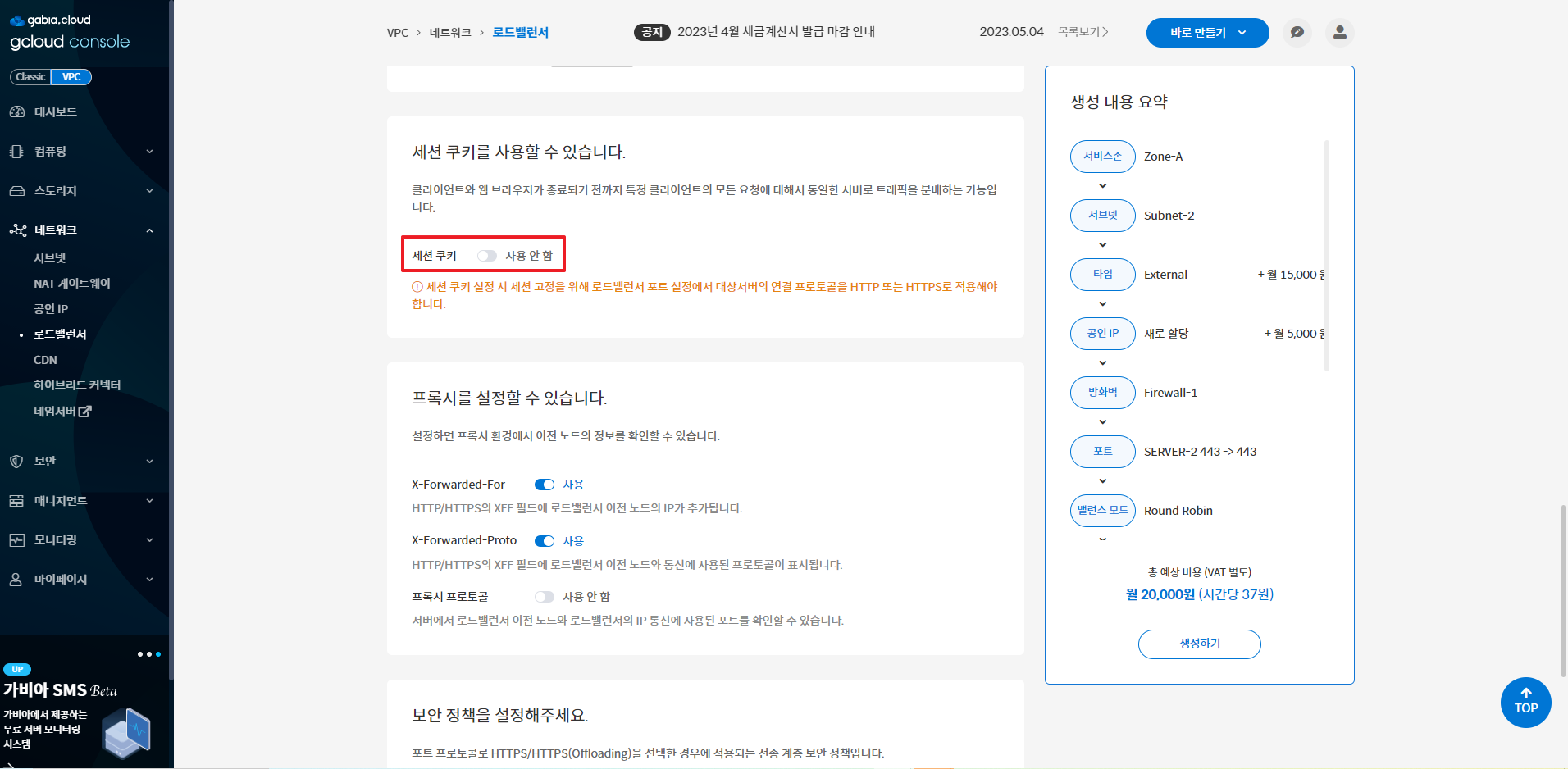
 |
- 세션 설정은 프로토콜이 HTTP, HTTPS, HTTPS(Offloading)인 로드밸런서 포트에만 적용되는 옵션입니다.
- 세션 쿠키를 사용할 경우, 밸런스 모드는 각 클라이언트의 최초 접속에만 영향을 미칩니다.
- 2022년 12월 20일부터 스티키 세션 옵션은 지원이 종료됩니다. 이미 스티키 세션이 설정된 로드밸런서는 그대로 스티키 세션을 사용할 수 있으며, 해당 옵션을 사용 안 함으로 전환하면 다시 설정할 수 없습니다.
|
STEP 9. 프록시 사용 여부를 선택합니다.
로드밸런서에 설정하고자 하는 프록시 옵션을 선택합니다.
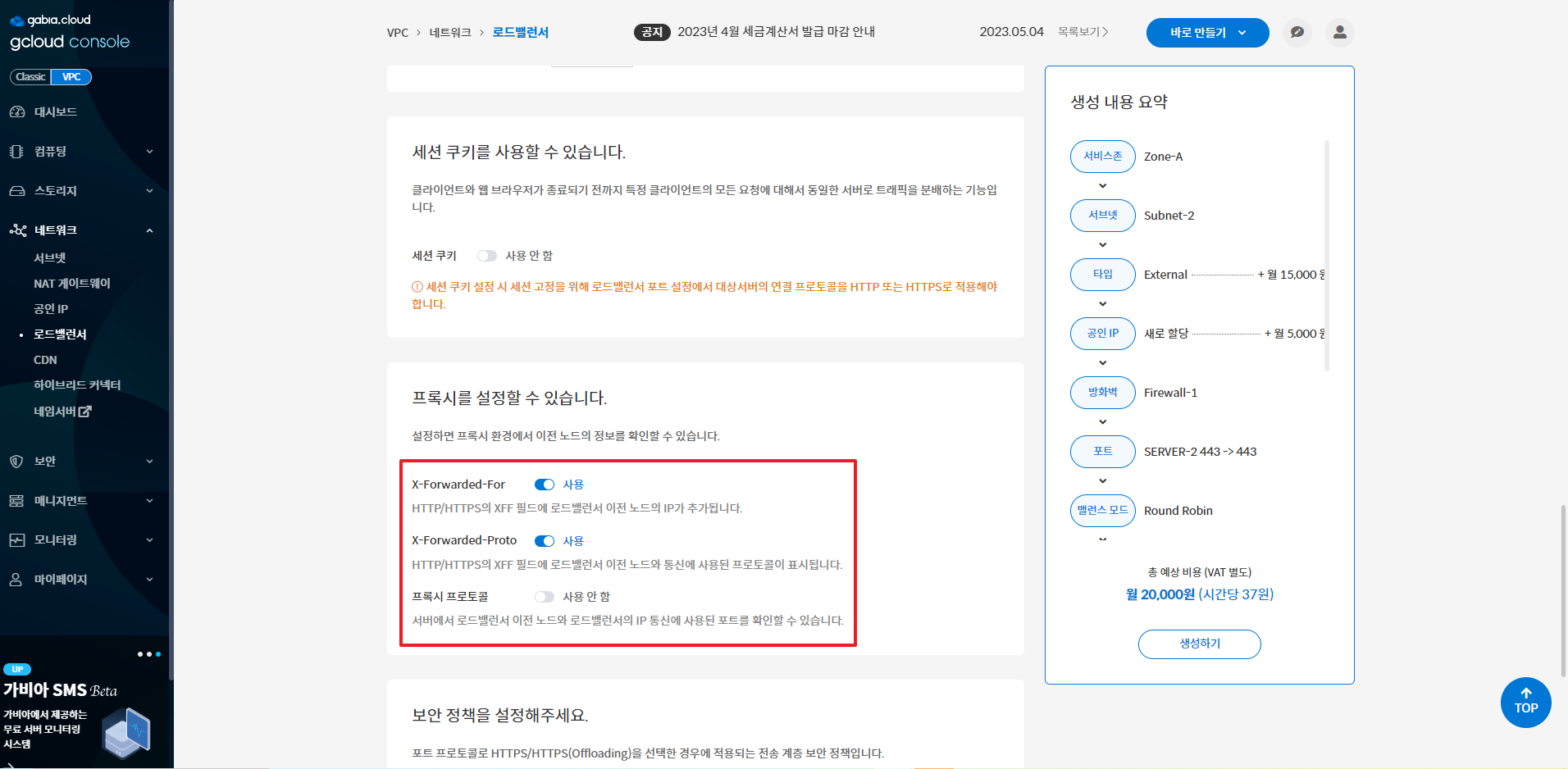
 |
- X-Forwarded-For(XFF)과 X-Forwarded-Proto(XFP)은 포트 프로토콜이 HTTP, HTTPS, HTTPS(Offloading)인 경우에만 적용되는 옵션입니다.
- 프록시 프로토콜 설정은 포트 프로토콜이 TCP인 경우에만 적용되는 옵션입니다.
- 서버와 클라이언트 사이에 로드밸런서 외에 다른 프록시(CDN, 웹방화벽 등)가 있을 경우, 프록시의 설정에 따라 서버로 전달되는 데이터가 다소 달라질 수 있습니다.
- 프록시 옵션 설정으로 인해 서버에 전달되는 데이터는 개발 언어의 라이브러리 또는 프레임워크에 따라 값이 다소 달라질 수 있습니다.
|
STEP 10. 보안 정책을 설정합니다.
포트 프로토콜로 HTTPS/HTTPS(Offloading)을 선택한 경우에 적용되는 전송 계층 보안 정책입니다.
- 암호화 알고리즘 정책을 선택합니다.
- 프로토콜 타입을 선택합니다.
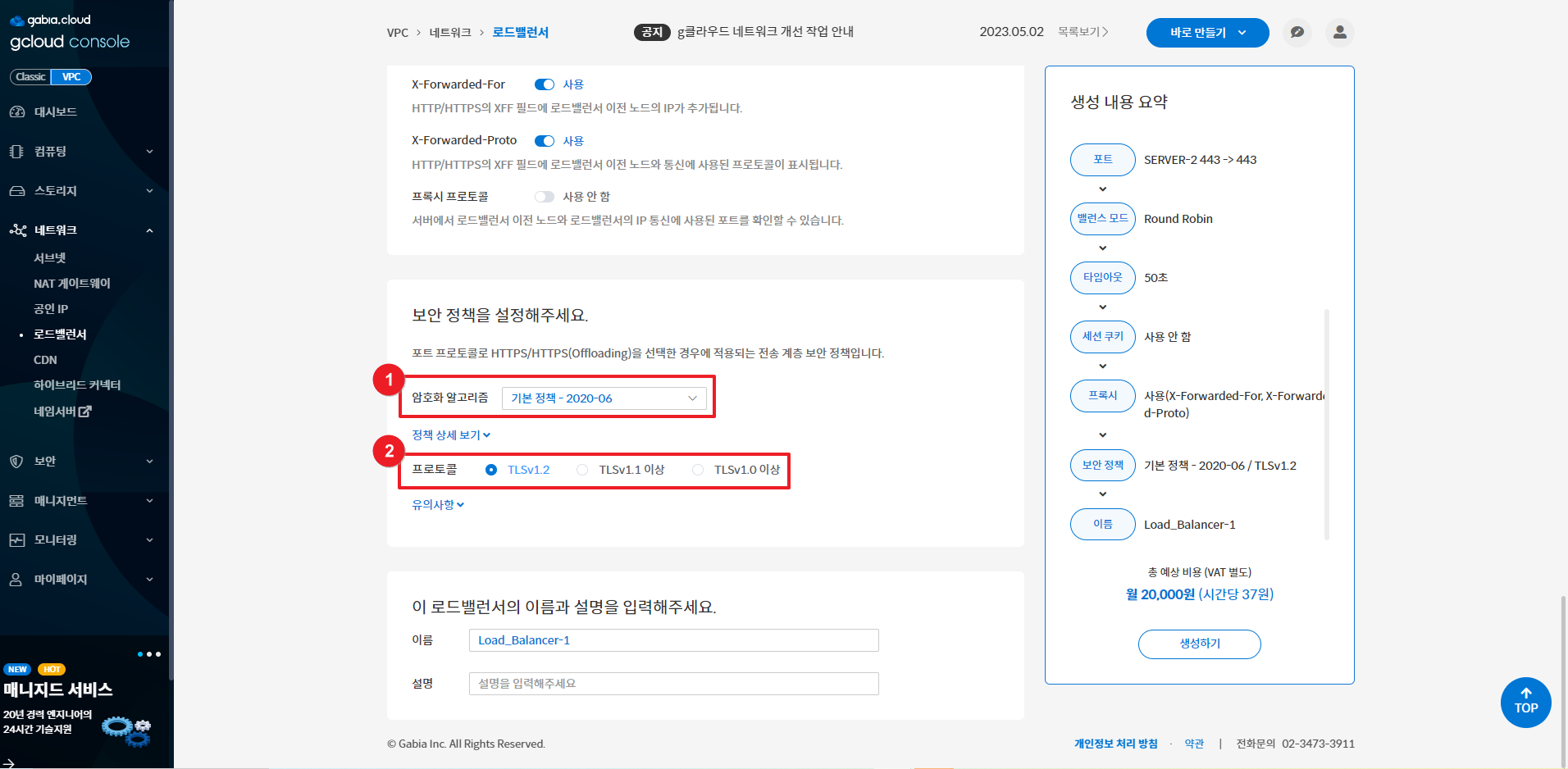
 |
- TLS 프로토콜은 TLS v1.0, v1.1, v1.2가 지원되며, 최소 버전을 선택하면 선택한 버전 이상의 프로토콜이 모두 적용됩니다.
|
STEP 11. 로드밸런서의 이름을 입력합니다.
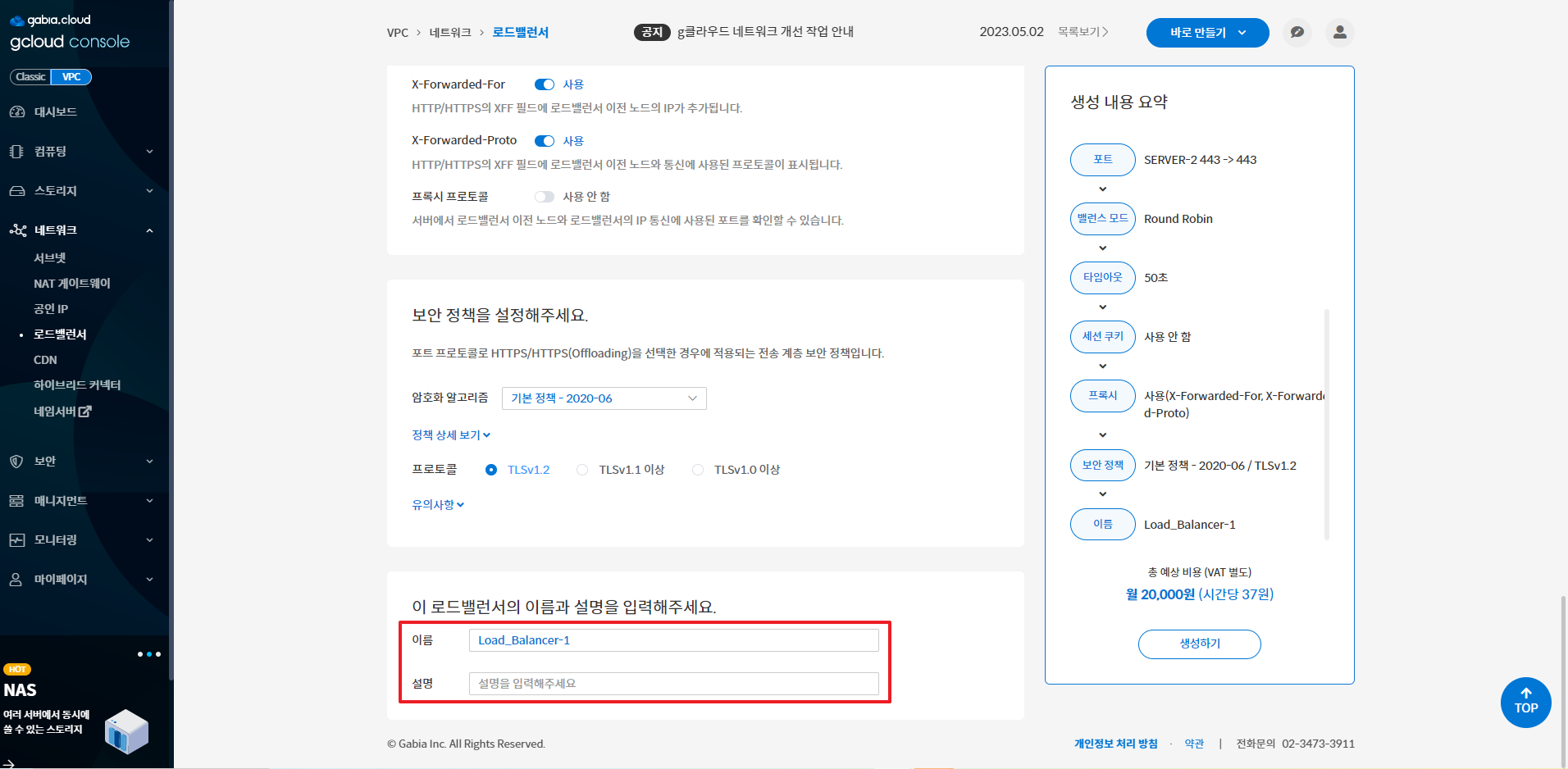
 |
- 로드밸런서 이름은 영문, 숫자, 특수문자(하이픈 '-', 언더바 '_')를 조합하여 최대 40자까지 입력할 수 있습니다.
- 로드밸런서 이름은 특수문자(하이픈 '-', 언더바 '_')로 시작하거나 종료할 수 없습니다.
|
STEP 12. 마지막으로, 로드밸런서 생성을 완료합니다.
우측 [생성 내용 요약]에서 선택한 옵션과 예상 비용을 확인하고, [생성하기] 버튼을 클릭합니다.
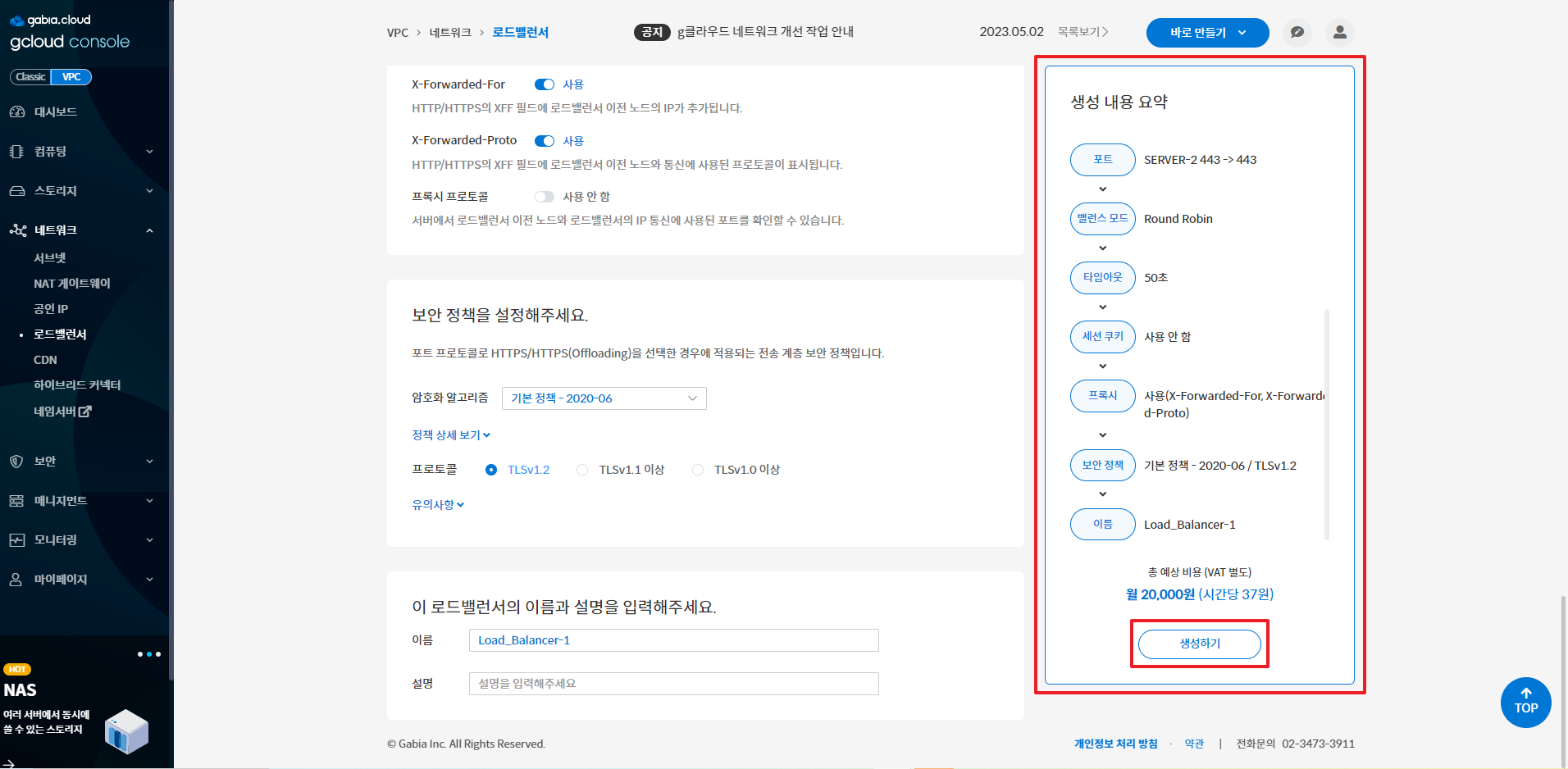
생성한 로드밸런서는 로드밸런서 리스트 페이지에서 확인할 수 있습니다.
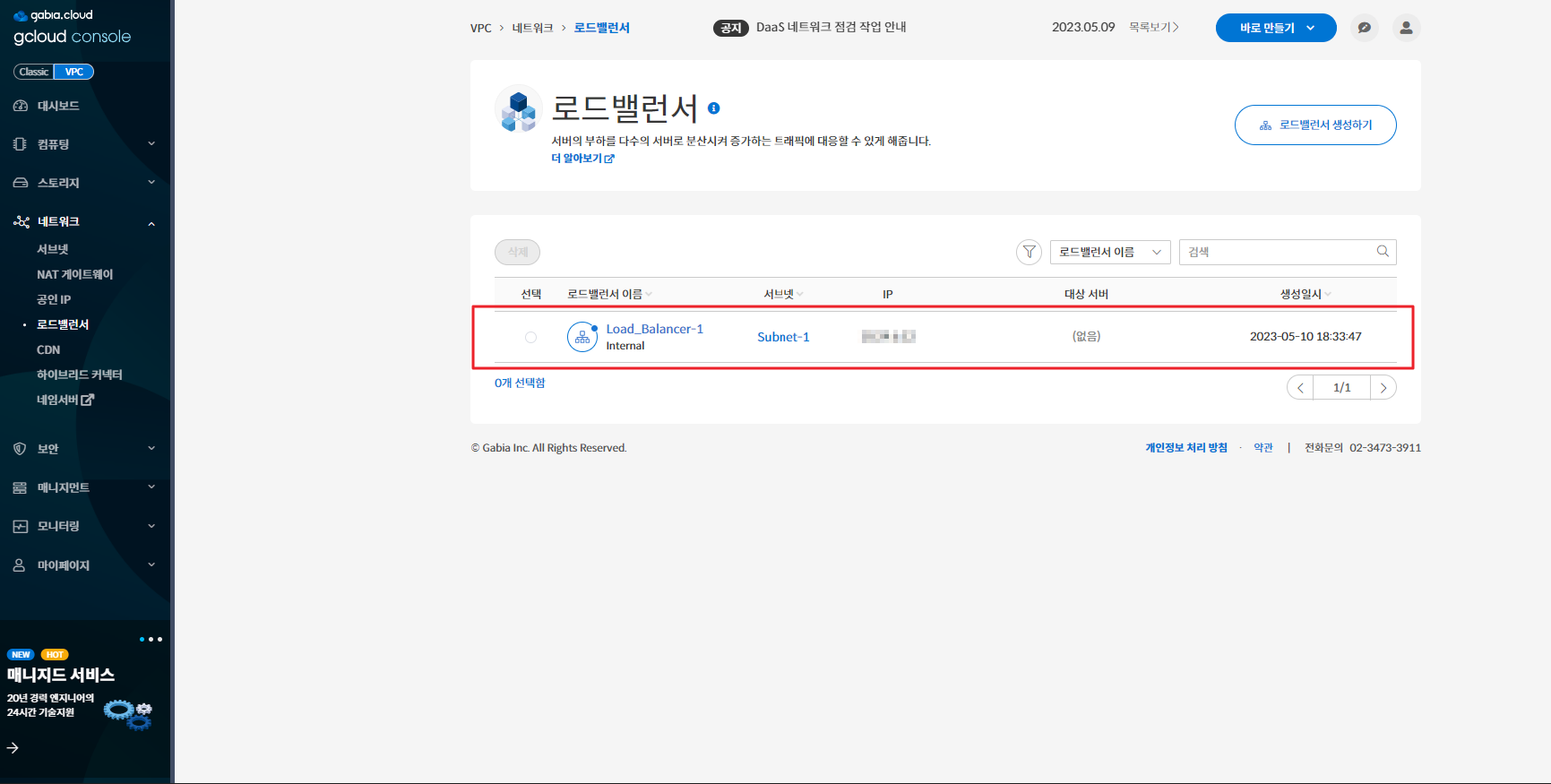
마치며
로드밸런서를 생성하면서 설정하지 않은 몇몇 자원은 생성 후에도 로드밸런서 상세 페이지에서 변경할 수 있습니다.
[로드밸런서 포트 관리하기]
[로드밸런서 공인 IP 변경하기]
[로드밸런서 방화벽 변경하기]
[로드밸런서 밸런스 모드 및 타임아웃 설정 변경하기]
[로드밸런서 세션 설정 변경하기]
[로드밸런서 프록시 설정 변경하기]
[로드밸런서 보안 정책 변경하기]

