Home > 클라우드 > 가비아 클라우드 Gen1 > 컴퓨팅 > 서버 사용하기
STEP 1. 서버 생성 페이지로 이동합니다.
g클라우드 콘솔(gcloud.gabia.com)의 [서버]에서 서비스를 생성할 수 있습니다.
- 대시보드 [전체 서비스 목록]에서 [서버] 클릭 > 리스트 페이지 상단부 우측에 [서버 생성하기] 버튼 클릭
- 사이드 메뉴에서 [컴퓨팅] > [서버] 클릭 > 리스트 페이지 상단부 우측에 [서버 생성하기] 버튼 클릭
- 우측 상단의 [바로 만들기] 버튼 클릭 > [서버]를 선택하여 생성 페이지로 바로 이동
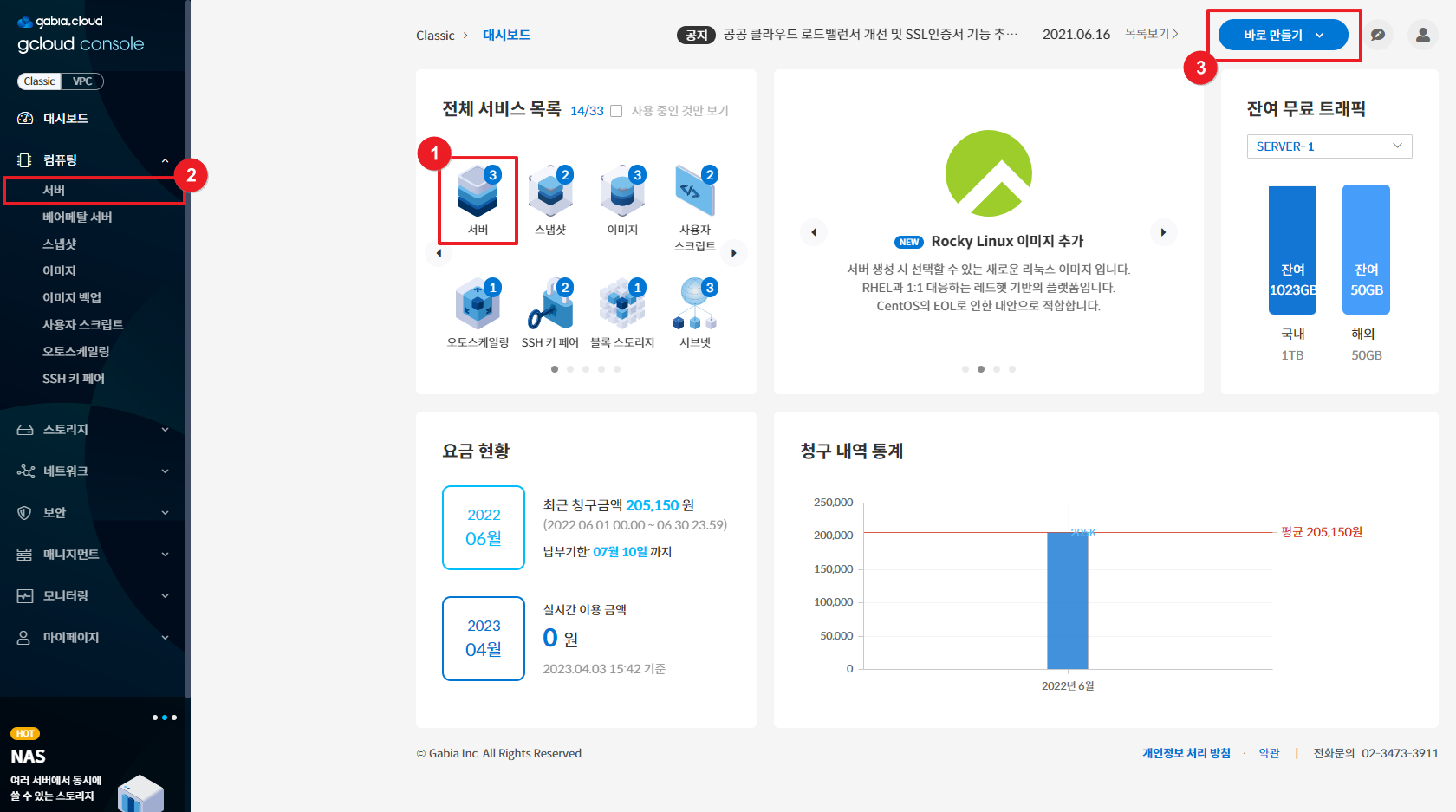
STEP 2. 서비스 존을 선택합니다.
기존에 서버에 연결하기 위해 생성한 자원이 있다면, 해당 자원과 같은 서비스 존으로 선택합니다.
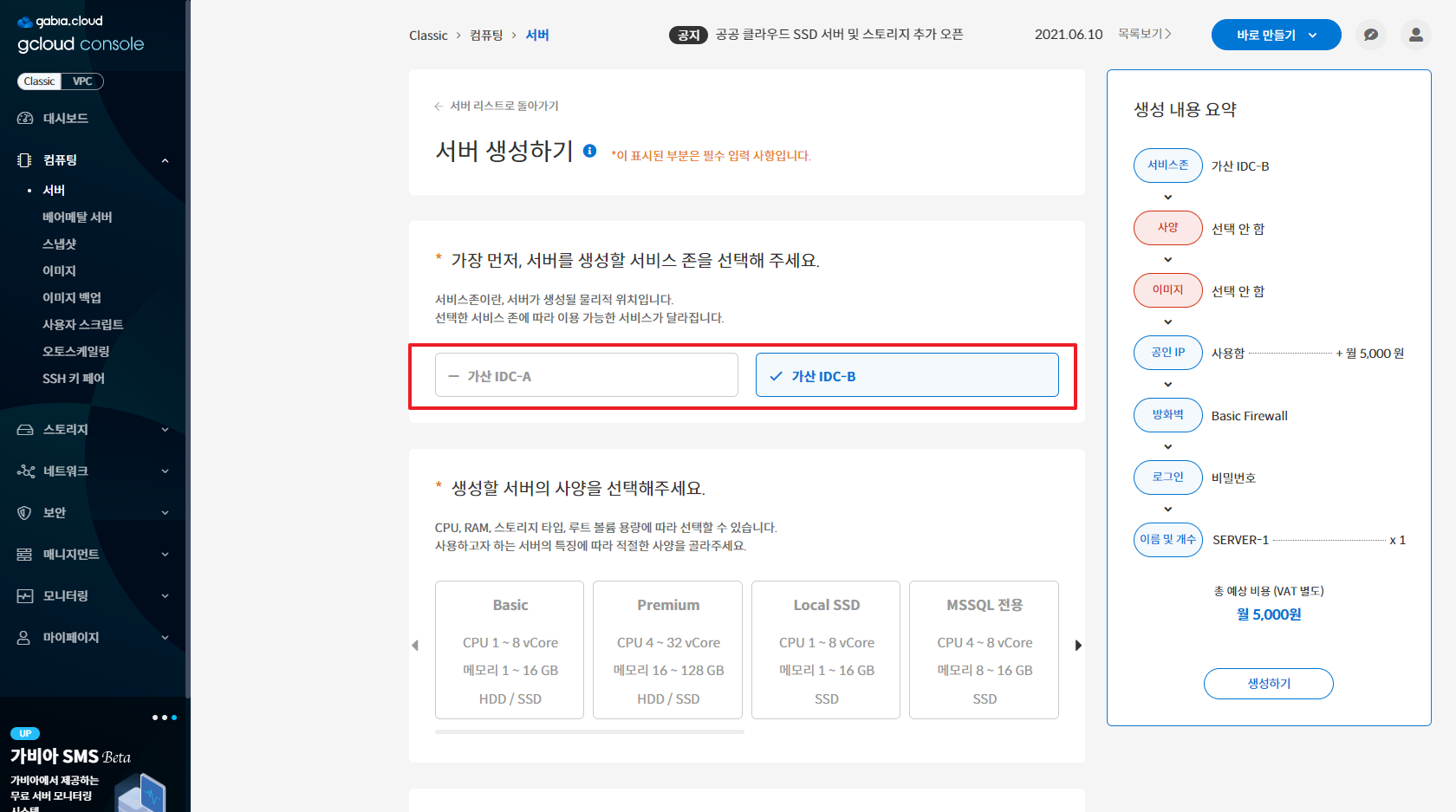
- 서비스존 선택에 따라 해당 서버에서 이용할 수 있는 사양과 연결 자원의 종류가 달라집니다. [서비스존 별 서비스 제공 범위 알아보기]
- 연결하고자 하는 자원과 동일한 서비스존을 선택해야 서버에 연결할 수 있습니다.
STEP 3. 서버의 사양을 선택합니다.
- 사양 박스를 드래그하여 원하는 성능이 포함된 사양을 확인한 뒤, 클릭해 사양 리스트를 펼칩니다.
- 원하는 CPU, 메모리, 스토리지 타입, 루트볼륨 용량을 선택합니다.
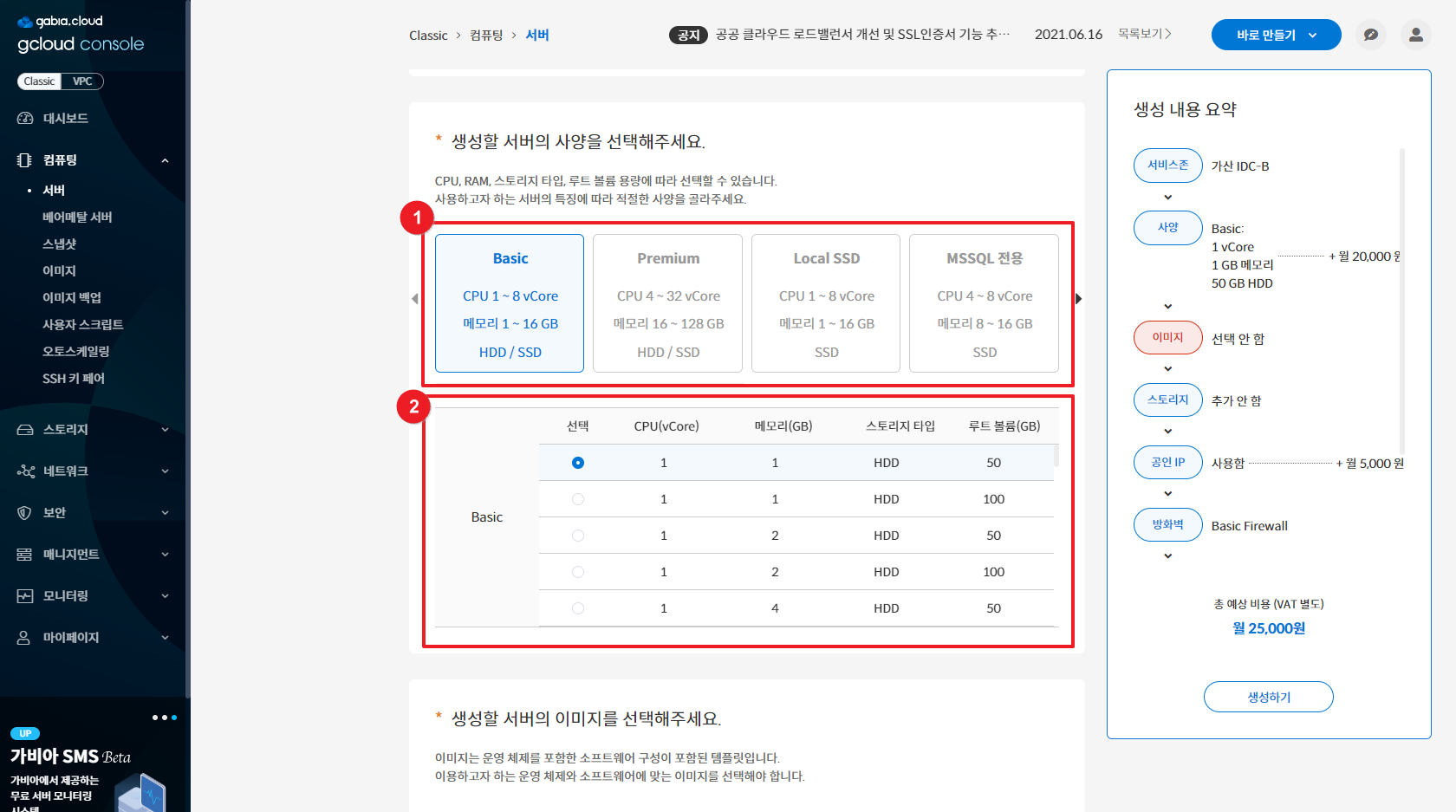
- 사양에 따라 해당 서버에서 이용할 수 있는 연결 자원과 서비스의 종류가 달라집니다. [서버 타입 별 서비스 제공 범위 알아보기]
- 베이직 타입과 프리미엄 타입은 가장 대중적으로 사용되는 사양이며, 제공하는 사양의 범위가 다릅니다.
- Local SSD 타입은 IOPS 수치가 높은 SSD 스토리지로 서버를 운영하려는 경우에 특화된 사양입니다.
- MSSQL 타입은 Windows 운영체제로 MSSQL을 구동하는 목적에 특화된 사양입니다.
- Micro 타입은 저사양으로 높은 효율을 내는 것에 특화된 사양입니다.
STEP 4. 서버의 이미지를 선택합니다.
서버의 사용 목적에 따라 원하는 서버 이미지를 선택할 수 있으며, 크게 아래 4가지 옵션이 있습니다.
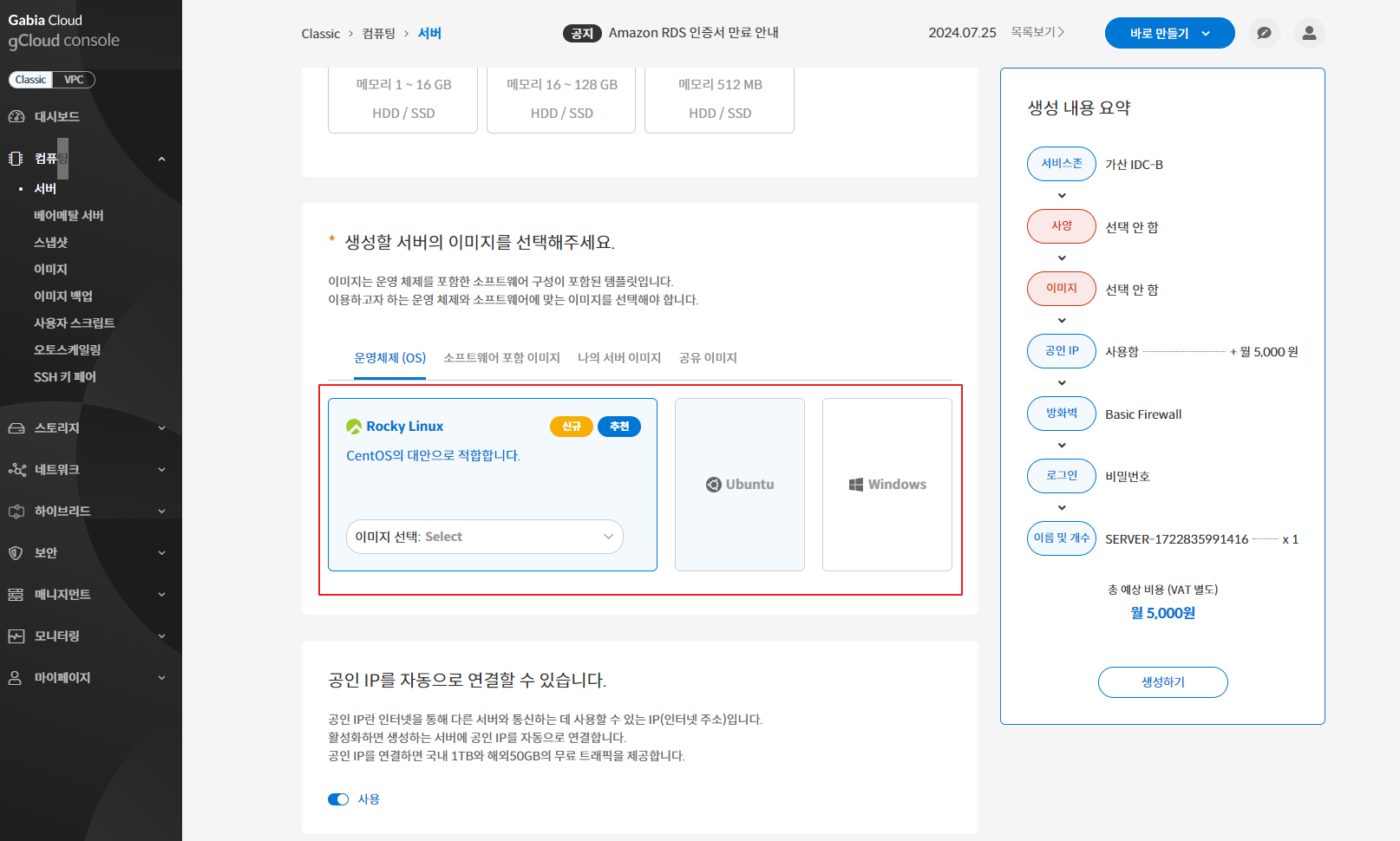
- [운영체제(OS)] 탭을 선택한 경우
- 원하는 운영체제(OS)를 선택합니다.
- 원하는 이미지를 선택합니다.
- [소프트웨어 포함 이미지] 탭을 선택한 경우
설치할 이미지와 함께 원하는 프로그램을 설치한 상태로 서버를 생성할 수 있습니다.
- 원하는 소프트웨어를 선택합니다.
- 해당 소프트웨어와 함께 설치할 이미지를 선택합니다
 |
- 애플리케이션이 설치된 기본 이미지를 제공합니다. 각 이미지에 설치되는 애플리케이션 버전 및 경로는 관련 매뉴얼에서 확인할 수 있습니다. [애플리케이션 설치 정보 확인하기]
|
- [나의 서버 이미지] 탭을 선택한 경우
따로 생성해놓은 이미지가 있다면, [나의 서버 이미지] 탭에서 선택하여 해당 이미지로 서버를 생성할 수 있습니다.
- [공유 이미지] 탭을 선택한 경우
다른 g클라우드 계정에서 공유한 이미지가 있다면, [공유 이미지] 탭에서 선택하여 해당 이미지로 서버를 생성할 수 있습니다.
- 선택한 이미지에 따라 해당 서버에서 이용할 수 있는 연결 자원과 서비스의 종류가 달라집니다. [이미지 별 서비스 제공 범위 알아보기]
 |
- MS OS 라이선스는 가상 서버 개수, MS DB 라이선스는 CPU vCore 개수만큼 가격이 적용됩니다.
- 2019년 3월 이전에 생성한 이미지로 SSD 타입 Basic/Premium 서버를 생성하면, 파일 시스템 확장이 제대로 되지 않을 수 있습니다. 반드시 생성 후 확인하시기 바랍니다.
|
 |
- [나의 서버 이미지]로 Windows 가상 서버를 생성하는 경우, SID와 컴퓨터 이름을 고유한 값으로 변경하시기 바랍니다. [SID, 컴퓨터 이름 중복 제거하기]
- 이미지 용량이 클수록 서버를 생성하는 데에 시간이 오래 걸릴 수 있습니다.
|
STEP 5. (선택) 블록 스토리지 추가 여부를 선택합니다.
선택한 스토리지 타입(HDD/SSD)에 따라 추가할 수 있는 블록 스토리지의 최대 용량과 개수가 달라집니다.
- [추가] 버튼을 누르면 블록 스토리지 1개가 추가됩니다.
- 숫자를 직접 입력하거나 버튼을 눌러, 추가한 블록 스토리지의 용량을 설정할 수 있습니다.
- 우측의 [제거] 버튼을 눌러 추가한 스토리지를 제거할 수 있습니다.
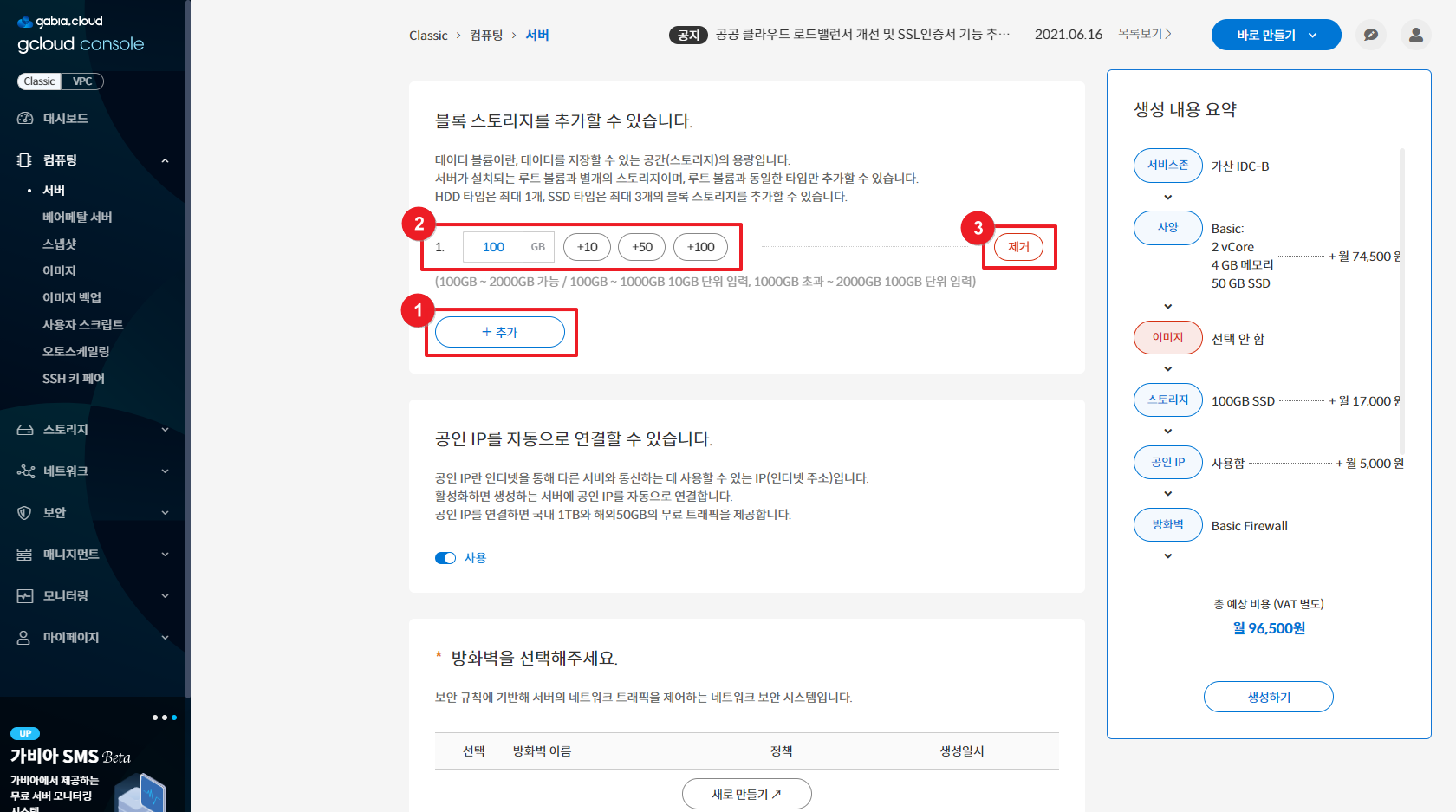
- HDD 타입은 최대 1개, SSD 타입은 최대 3개의 블록 스토리지를 추가할 수 있습니다.
- HDD 타입의 스토리지는 50GB~2000GB 범위안에서 50GB 단위로만 용량을 변경할 수 있습니다.
- SSD 타입의 스토리지는 100GB~1000GB 범위안에서 10GB 단위로만 용량을 입력할 수 있습니다.
- 더 큰 용량을 연결하고 싶을 경우 가비아에 별도의 문의를 해주시길 바랍니다.
STEP 6. (선택) 사용자 스크립트 사용 여부를 선택합니다.
미리 작성한 스크립트로 서버 최초 실행 시의 동작을 지정할 수 있습니다.
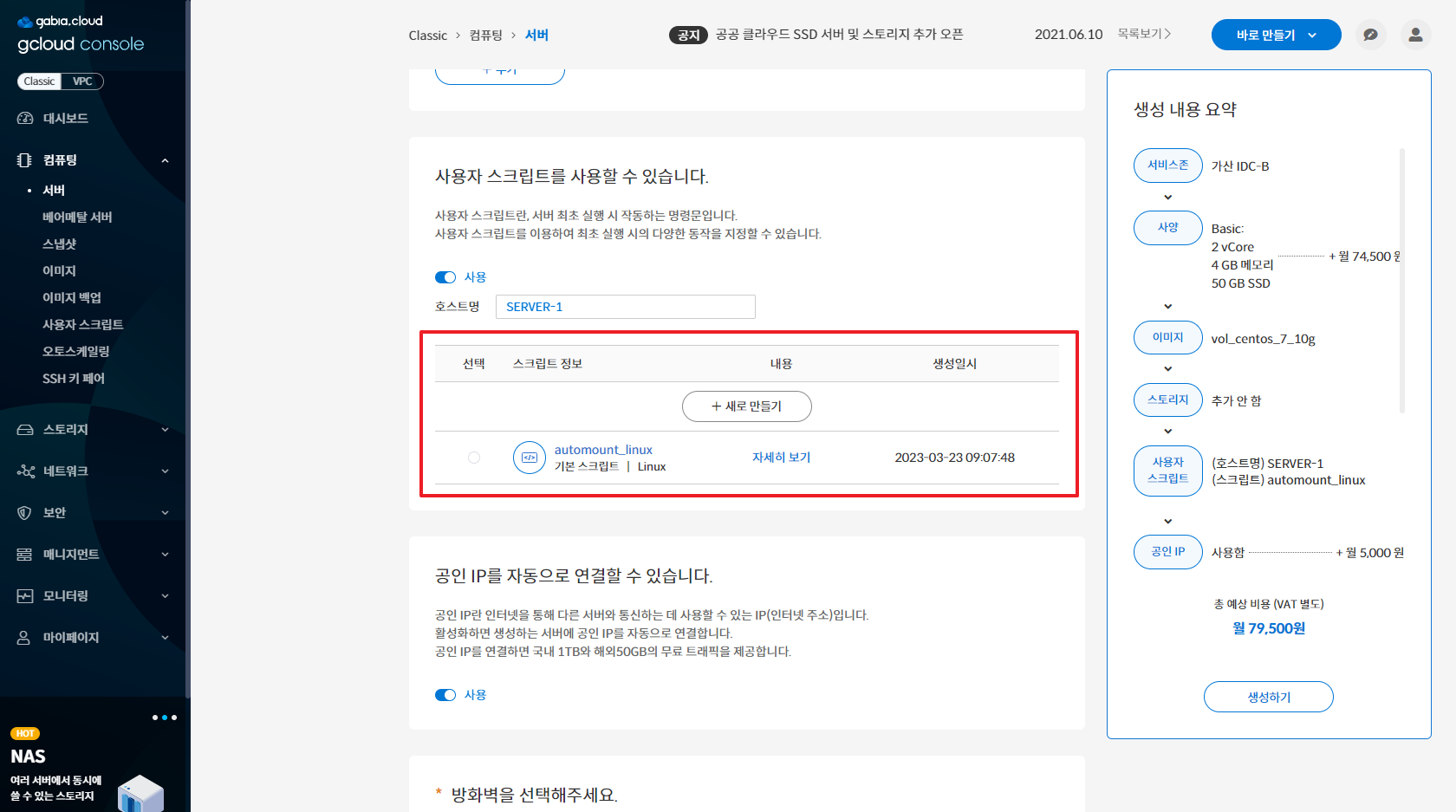
- 사용 여부를 '사용' 상태로 변경하면 사용자 스크립트를 선택할 수 있습니다.
- 원하는 스크립트를 선택할 수 있으며, [새로 만들기] 버튼으로 신규 사용자 스크립트를 만들어 사용할 수 있습니다.
[사용자 스크립트 생성하기]
- g클라우드에서 제공하는 기본 스크립트(automount)를 사용하실 수 있습니다.
 |
- 사용자 스크립트로 인한 문제 발생시 가비아가 책임지지 않습니다.
|
STEP 7. (선택) 공인 IP 연결 사용 여부를 선택합니다.
신규 공인 IP를 생성하여 가상 서버에 연결할 수 있습니다.
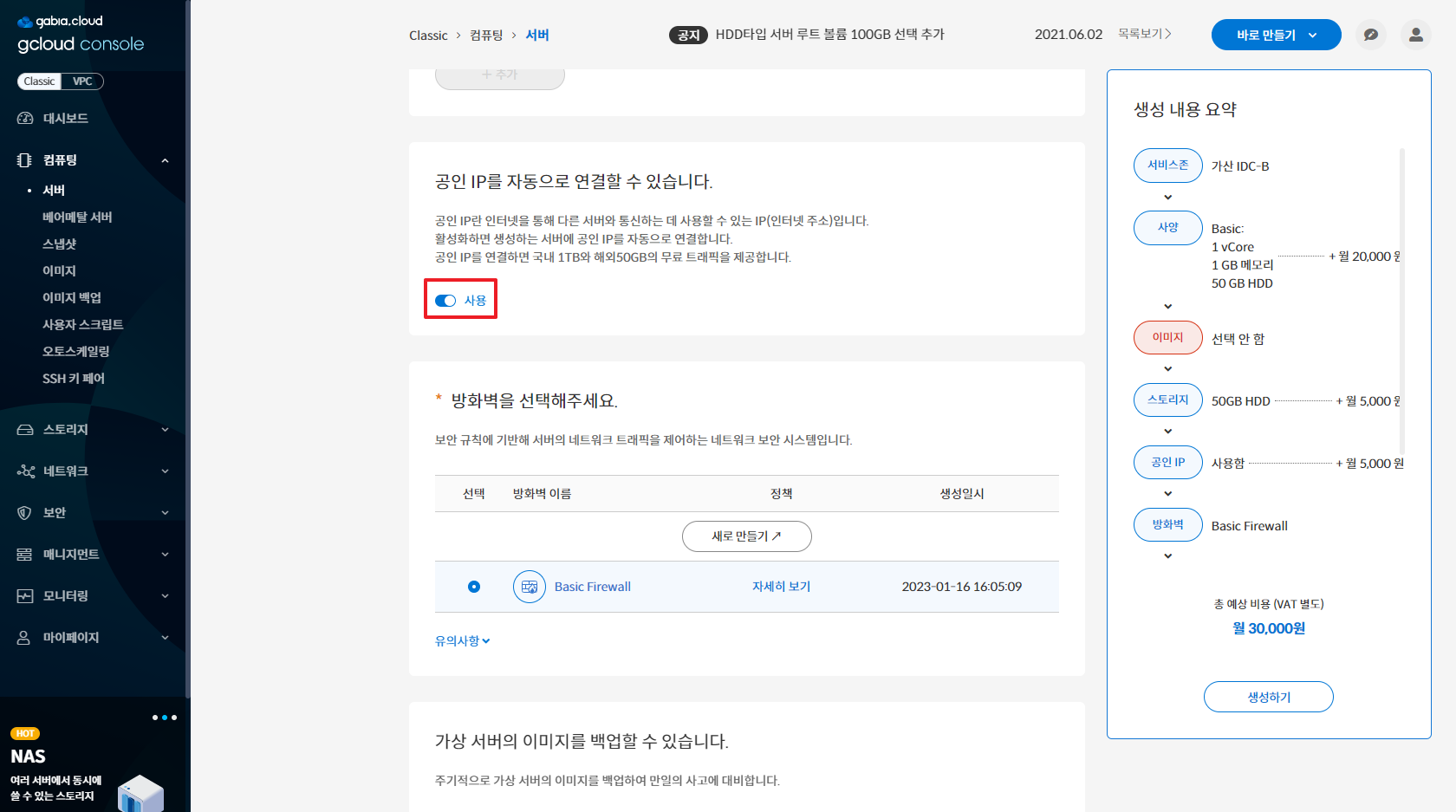
 |
- 이미 1개 이상의 공인 IP가 생성되어 있을 경우 추가 비용이 발생합니다.
- 연결되지 않은 공인 IP가 있으면 서버 생성 후에 공인IP를 연결할 수 있습니다.
|
STEP 8. (선택) 공인IP를 사용하는 경우, 방화벽을 설정합니다.
공인 IP를 사용하면 방화벽 선택 영역이 활성화됩니다.
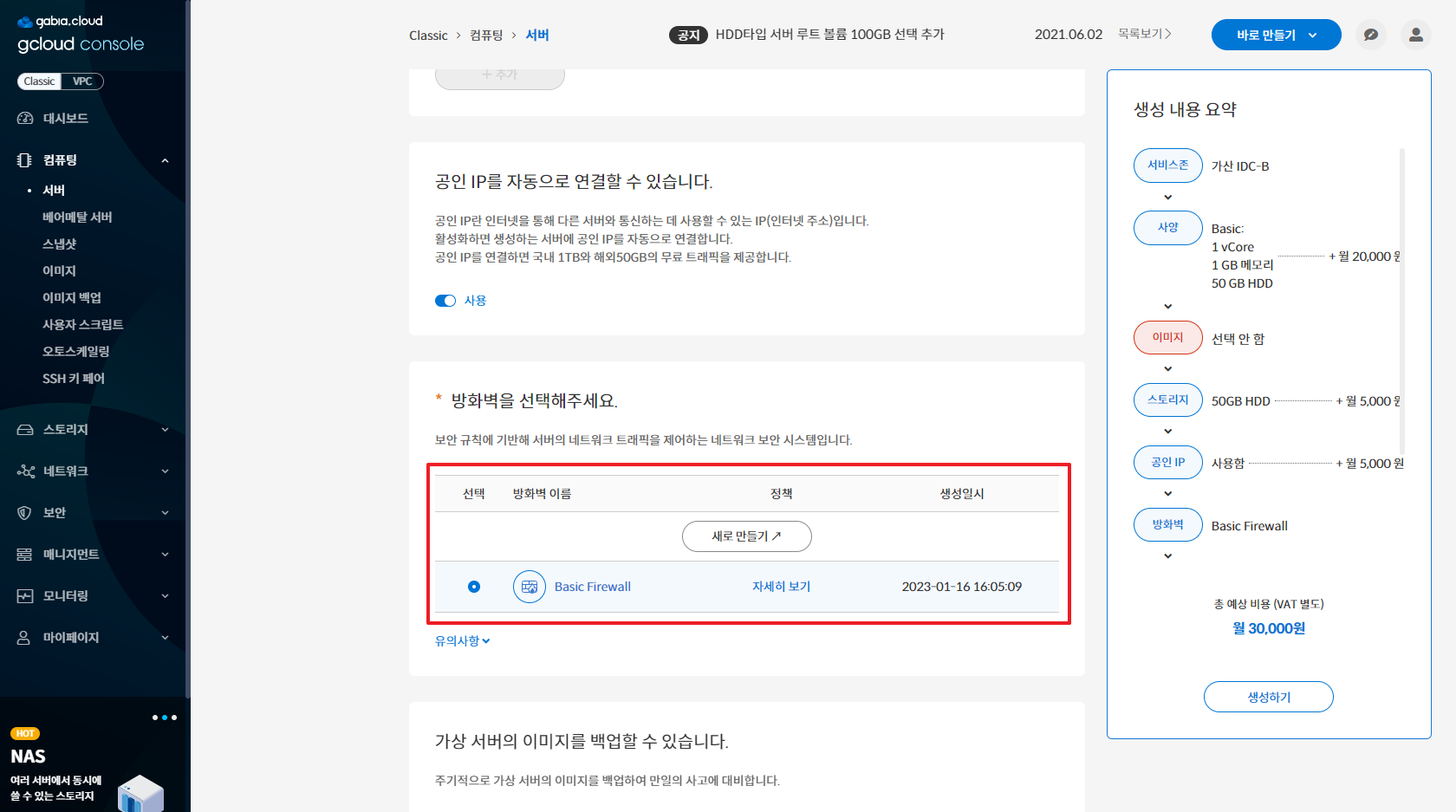
- 리스트에서 원하는 방화벽을 선택할 수 있으며, [새로 만들기] 버튼으로 신규 방화벽 그룹을 생성할 수 있습니다.
- 관리콘솔에서 기본적으로 제공하는 Basic Firewall을 선택할 수 있습니다.
STEP 9. (선택) 이미지 백업 사용 여부를 선택합니다.
서비스 존을 가산 IDC-B로 선택한 경우, 이미지 백업을 사용할 수 있습니다.
- 이미지 백업 사용 여부를 선택합니다.
- 이름을 입력합니다.
- 설명을 입력합니다.
- 백업 주기(매일/매주)를 선택합니다.
- 보관할 백업 개수를 설정합니다.
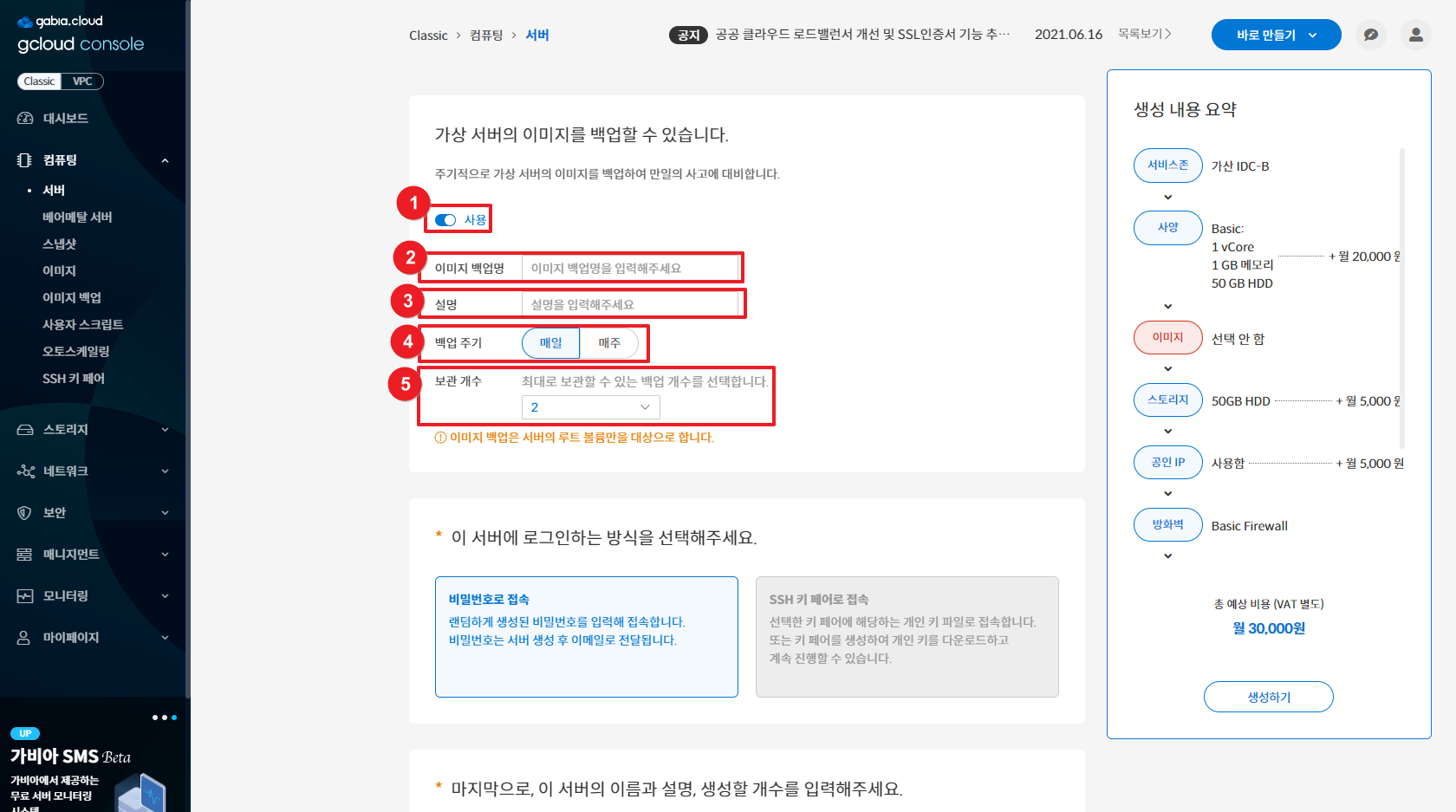
 |
- 이미지 백업은 서버의 루트 볼륨만을 대상으로 합니다.
|
STEP 10. 서버 로그인 방식을 선택합니다.
로그인 방식은 2가지(비밀번호 접속/SSH 키 페어) 옵션이 제공됩니다.
- 비밀번호로 접속을 선택한 경우
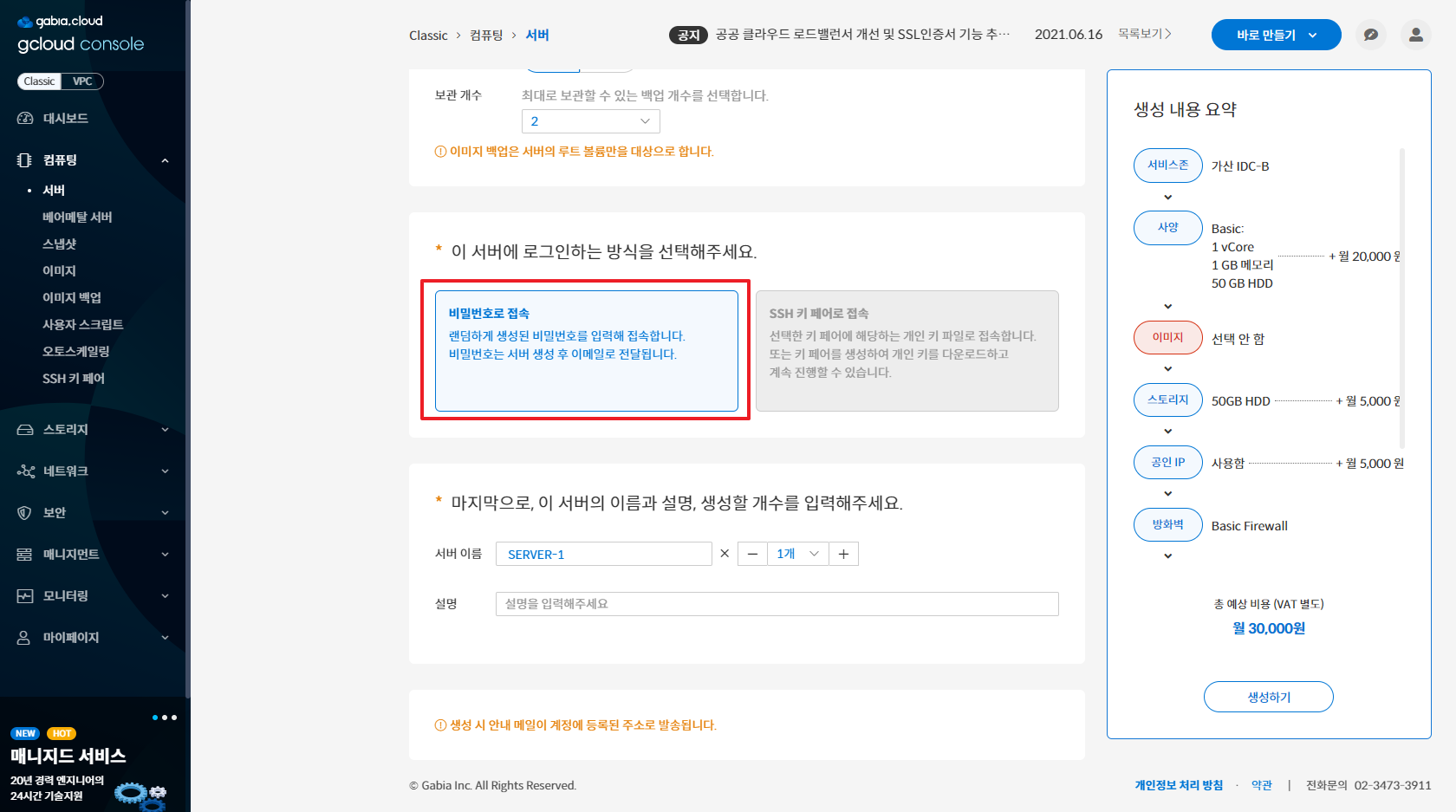
- SSH 키 페어로 접속을 선택한 경우
- 사용할 SSH 키 페어를 선택합니다.
- 기존 SSH 키 페어가 없거나 새로운 키 페어 사용을 원하면 [새로 만들기] 버튼을 클릭하여 생성할 키 페어의 이름을 입력합니다.
올바르게 입력한 후 체크 버튼을 누르면 유의사항 안내 팝업이 나옵니다. 유의사항에 체크하고 [확인] 버튼을 누릅니다.
- 그러면 자동으로 pem파일을 다운로드하고 새로운 SSH 키 페어가 리스트에 추가됩니다.
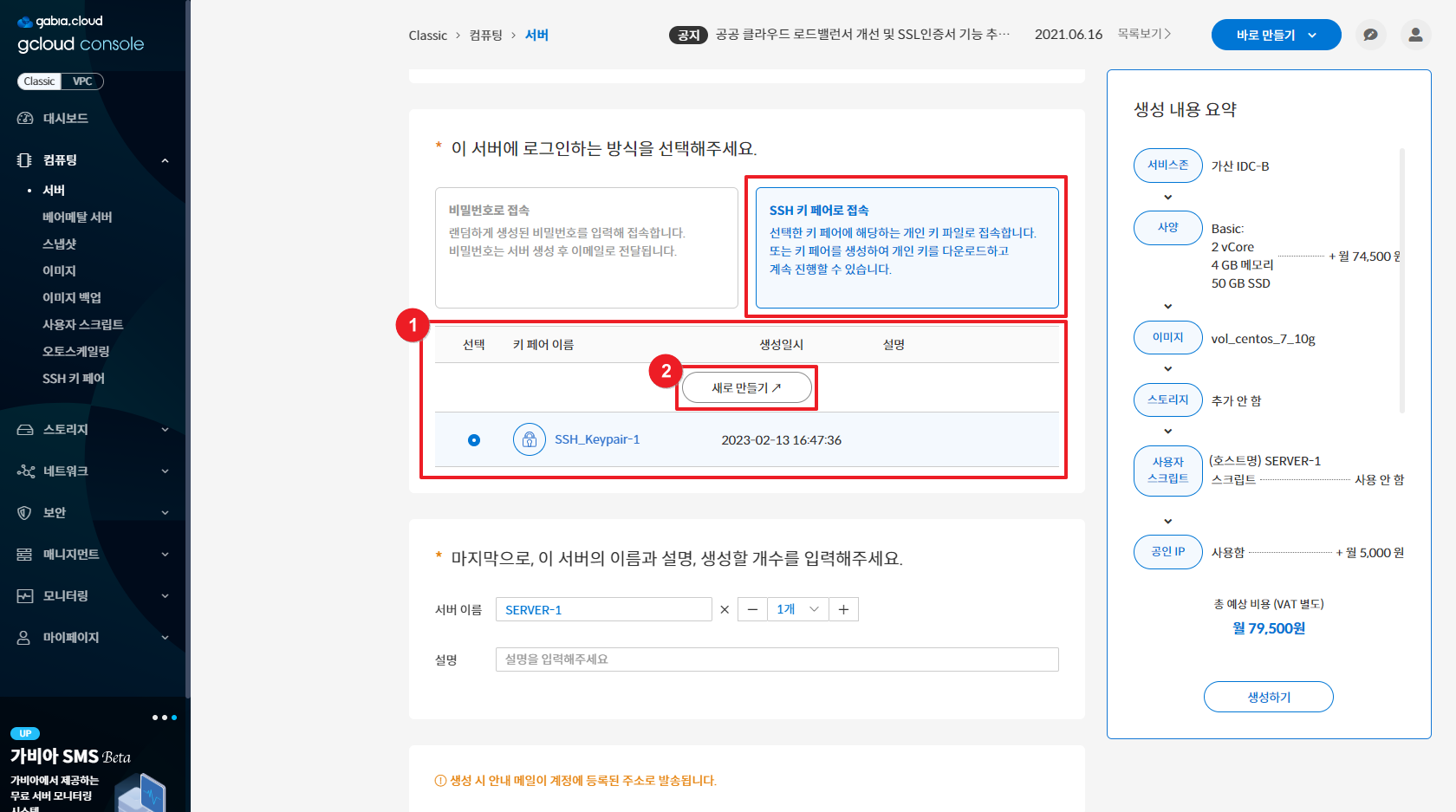
STEP 11. 가상 서버의 이름을 입력합니다.
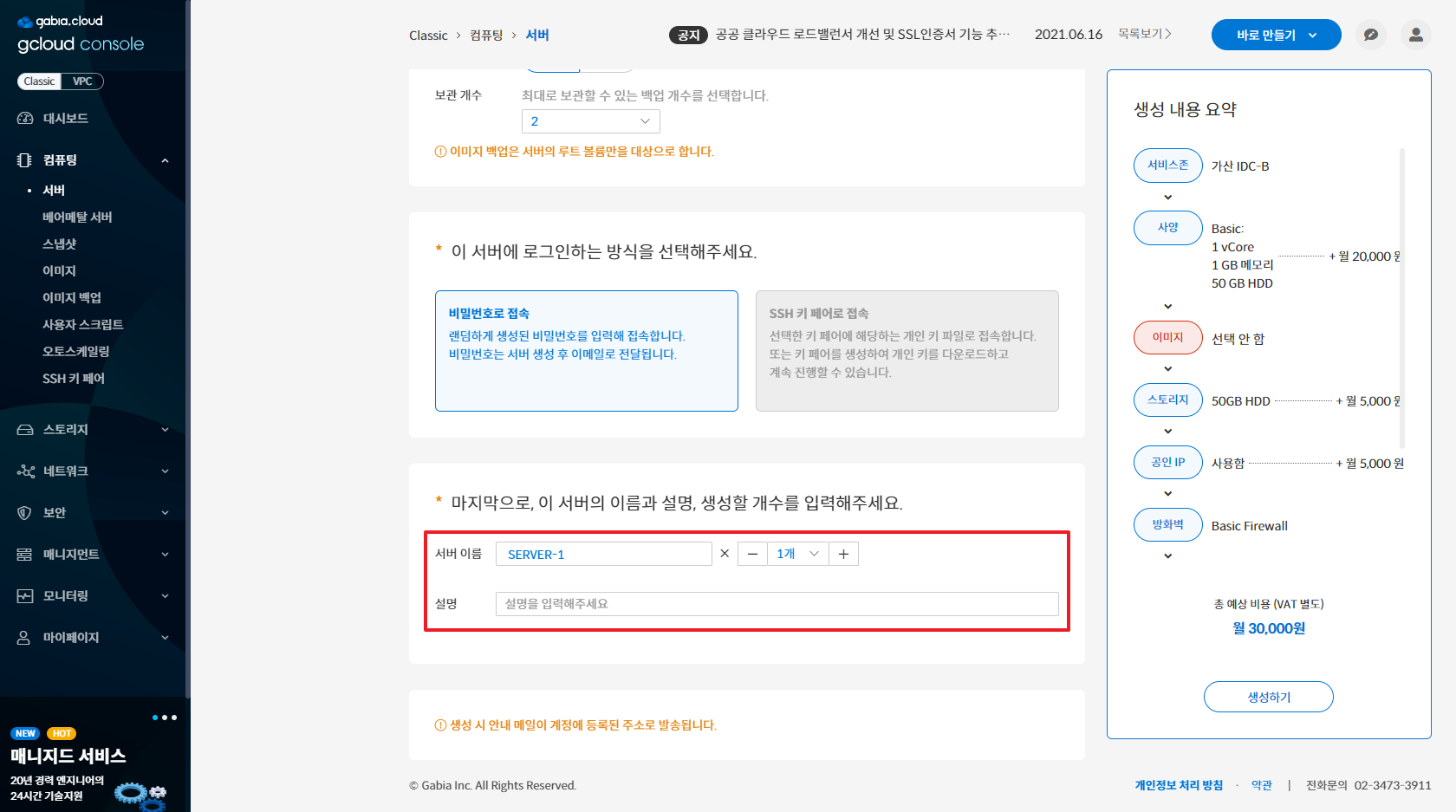
 |
- 가상 서버 이름은 영문, 숫자, 특수문자(하이픈 '-', 언더바 '_')를 조합하여 최대 40자까지 입력할 수 있습니다.
- 가상 서버 이름은 특수 문자(하이픈 '-', 언더바 '_')로 시작하거나 종료할 수 없습니다.
|
STEP 12. 마지막으로, 가상 서버 생성을 완료합니다.
우측 [생성 내용 요약]에서 선택한 옵션과 예상 비용을 확인하고, [생성하기] 버튼을 클릭합니다.

 |
- 생성 시 안내 메일이 계정에 등록된 주소로 발송됩니다.
|
생성한 서버는 서버 리스트 페이지에서 확인할 수 있습니다.
마치며
가상 서버를 생성하면서 선택하지 않은 연결 자원은, 별도 생성하여 서버 상세 페이지에서 연결할 수 있습니다.
[블록 스토리지 생성하기]
[가상 서버에서 블록 스토리지 연결하기]
[공인 IP 생성하기]
[가상 서버에서 공인IP 연결하기]
[이미지 백업 생성하기]
서버 생성 이후, 관리 콘솔을 사용하여 삭제, 동작 제어, 사양 변경 등 서비스를 상세하게 관리할 수 있습니다.
[가상 서버 동작 제어하기]
[가상 서버 사양 변경하기]
[가상 서버 삭제하기]

